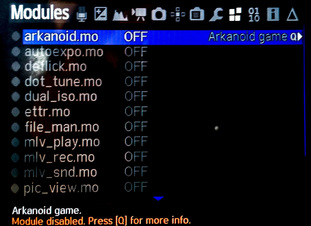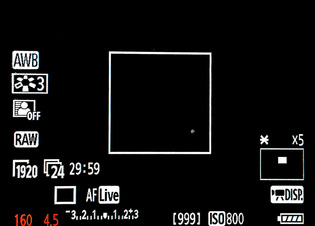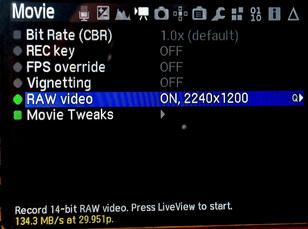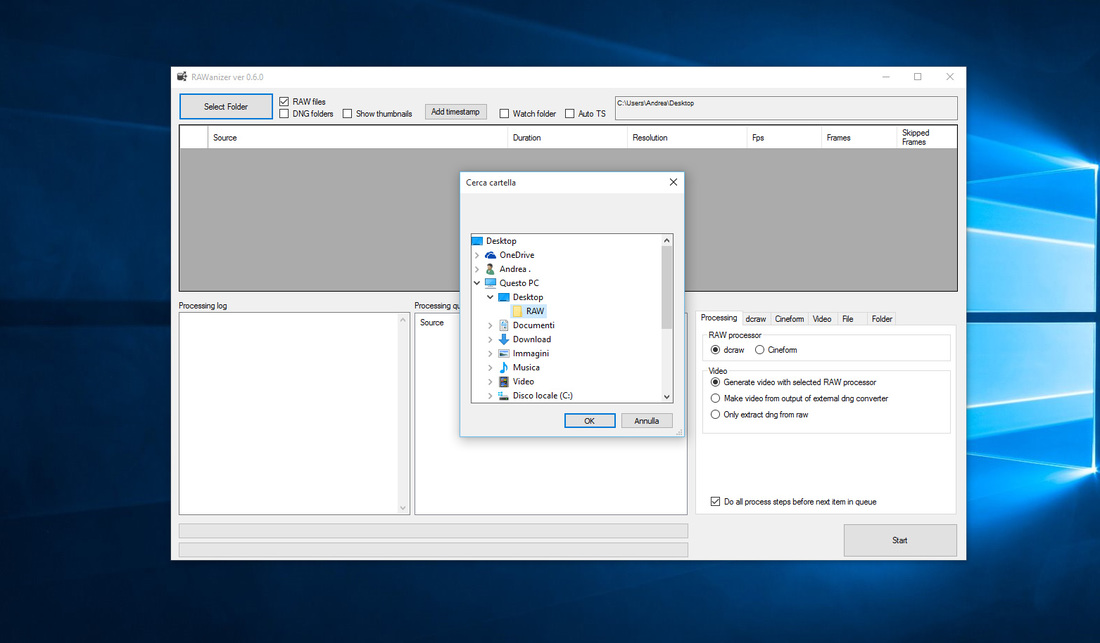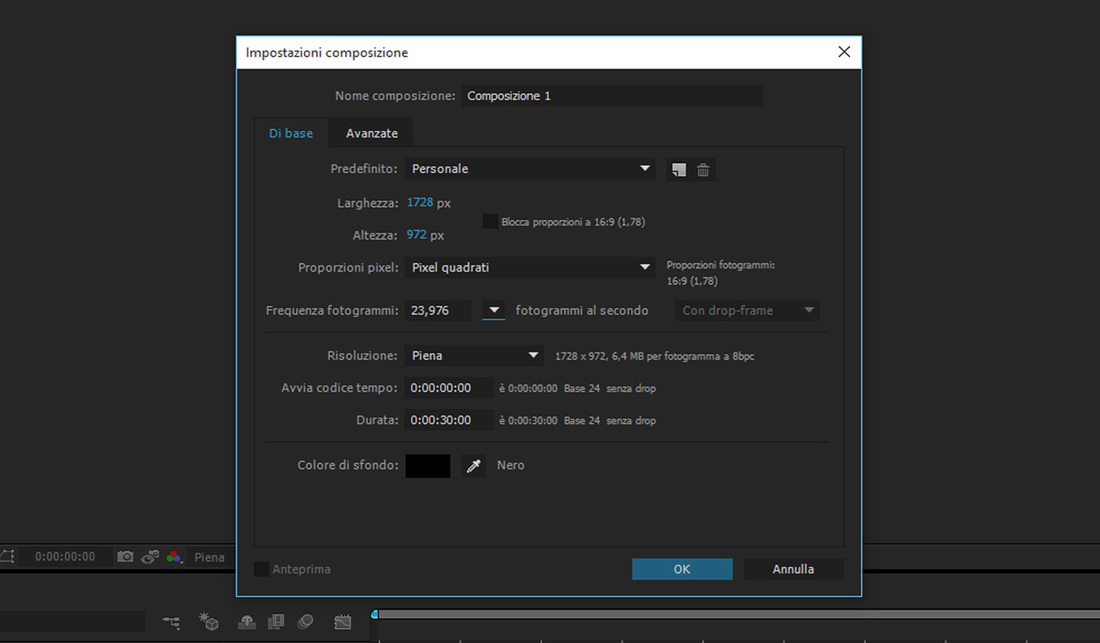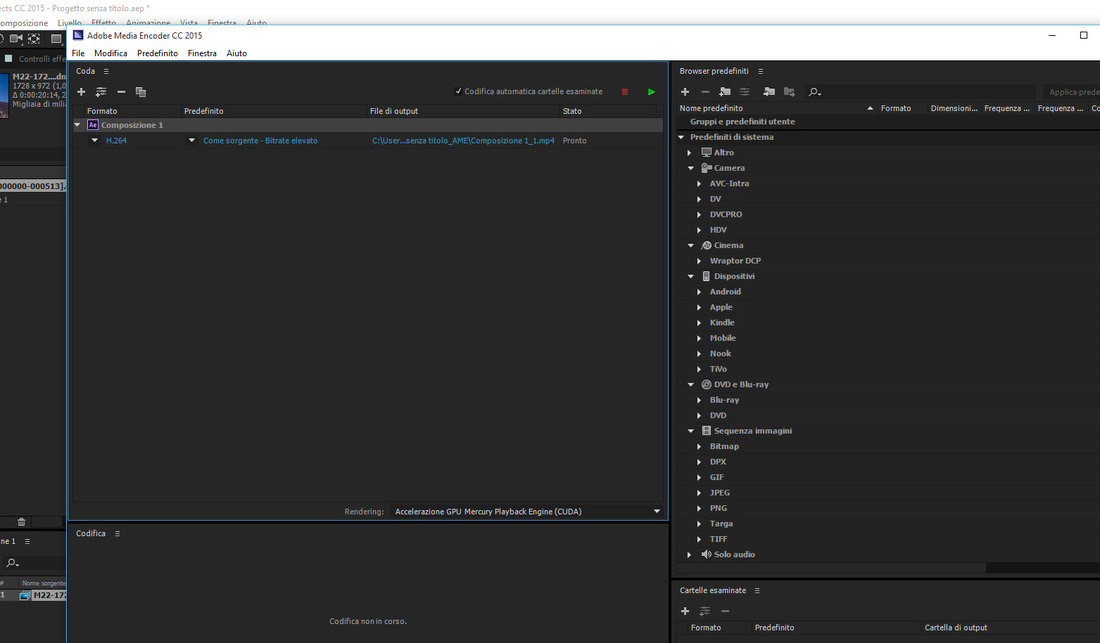Attenzione:Lo staff di ASVideo non si assume nessuna responsabilità nel caso in cui abbiate problemi con la vostra DSLR. Vi ricordo che Magic Lantern è un firmware sperimentale.
Prima di iniziare ovviamente dovete aver installato il firmware Magic Lantern, la guida in questa pagina.
Per registrare i video in RAW vi servirà una scheda di memoria molto veloce e capiente,io utilizzo una Sandisk Extreme da 120MB/s in lettura (80MB/s) in scrittura da 32gb. Ma visto anche il prezzo oggi conviene prendere l’Extreme Pro da 64Gb che è anche più veloce e vi permetterà di registrare più secondi di fila.
Il problema dei video in RAW è la dimensione del file, infatti un video di 10 secondi occuperà circa 700MB alla risoluzione di 1728×972(24fps).
Quindi in media farete fra i 5 e gli 8 minuti di video in una scheda da ben 32Gb. Capirete quindi che la gestione di un intero lavoro realizzato in raw è veramente complicato; infatti personalmente consiglio l’uso dei video in RAW per progetti personali o per brevi clip.
I video in RAW sono registrati a 14 bit quindi si ha una qualità nettamente maggiore nonostante siano ad una risoluzione più bassa degli H.264 registrati di base dalla nostra DSLR.
Fatta questa premessa iniziamo con la procedura:
Questi file devono essere convertiti; io utilizzo un programma che si chiama Rawanizer che esporta una sequenza di file .DNG che poi deve essere importata su After Effects dove con Camera RAW si effettuano le modifiche e solo alla fine si potrà esportare il video in .H264 o in qualsiasi altro formato. Ora però vediamo come fare!
Potete gestire come meglio credete le impostazioni,come il formato di file finale,ovviamente se lo esportate in H264 il file verrà compresso tantissimo ma risulterà sempre infinitamente migliore del file originale della vostra DSLR.Considerate anche che il RAW è molto utile non solo per la qualità e quantità di dettagli,ma anche perchè permette di essere modificato in modo totalmente diverso(come avete visto con Camera Raw).
Su Nome output potete rinominare il file e selezionare la cartella di destinazione
Adesso premete Ok