In questa guida alla prima configurazione vedremo come usare la Hero 11 Black. Infatti durante il primo avvio dovremo anche collegarla allo smartphone ed effettuare l’aggiornamento del firwmare. Ma prima partiamo da quello che troviamo in confezione!
Unboxing

La confezione di base è molto simile a quella della GoPro Hero 9 e Hero 10.
Al suo interno troveremo:
- L’astuccio che è molto comodo per trasportare la Gopro
- I classici manuali che questa volta ci dicono di dover aggiornare la GoPro;
- Il cavetto USB Type-c;
- L’adesivo curvo che possiamo applicare praticamente su qualsiasi superficie;
- La batteria Enduro
- L’aggancio GoPro che potremmo utilizzare con tutti gli accessori per le action cam.
- MicroSD Sandisk Extreme da 32GB (solo se la acquistate dal sito GoPro)–>Non più disponibile
- GoPro Hero 11 Black

Anche questa volta abbiamo la pellicola che ci incita ad aggiornare il firmware della GoPro. Quindi prima di tutto rimuoviamo le pellicole sull’obiettivo, sul display anteriore e quello posteriore.
Batteria e Ricarica

La batteria va inserita nel vano laterale; quindi apriamo lo sportellino laterale la GoPro. Per farlo schiacciamo verso il basso e lo solleviamo.
Visto che dobbiamo anche aggiornarla vi consiglio di caricarla per il primo utilizzo.
Per farlo, appunto, possiamo sfruttare il cavo Type-C incluso in confezione. Quindi colleghiamo un’estremità del cavo Type-C alla GoPro e l’altra estremità ad un alimentatore. L’alimentatore ufficialmente dovrebbe essere di 5V e 1A. Ma anche con quelli da 2A non ci dovrebbero essere problemi. Evitate quindi gli alimentatori troppo potenti.
Non appena la colleghiamo all’alimentazione si accende il LED anteriore ed anche quello posteriore. Questo significa che la GoPro si sta ricaricando. Appena la batteria sarà totalmente carica questi LED si spegneranno. Una volta quindi che i LED si saranno spenti, potremmo tranquillamente scollegare il cavetto USB. E quindi poi per chiudere, riaccompagnamo lo sportellino schiacciando verso il basso in modo che si chiuda.

MicroSD

Possiamo utilizzare chiaramente la scheda di memoria che GoPro già ci ha fornito, o magari un’altra che già avete. Però mi raccomando, fate attenzione che sia una scheda di memoria di marca ed anche molto veloce. E ripeto questa che chiaramente da GoPro va più che bene. Io personalmente utilizzo però le SanDisk Extreme Pro.
La MicroSD va inserita sempre nel vano laterale, accanto alla batteria. I contatti della scheda di memoria devono essere rivolti verso l’obiettivo della GoPro. Quindi accompagnate delicatamente la scheda e fatele fare un “click”.
Maggiori informazioni sulle schede di memoria consigliate le trovate qui.
Prima Accensione

Adesso non ci rimane che accendere la nostra GoPro e per farlo dovremo usare il tastino laterale sinistro che sarà anche il tasto che useremo per cambiare modalità. Quindi teniamo schiacciato. Sentiamo il bip e la GoPro si è accesa.

Per il primo avvio chiaramente dovremo settare alcune cose. Quindi prima di tutto impostiamo la lingua. Accettiamo le note legali. Per il GPS se non lo utilizzate potete tranquillamente cliccare su Off; tanto poi lo potrete riattivare in qualsiasi momento. E adesso ci viene chiesto di collegare l’app.
Connessione allo Smartphone

Adesso quindi rechiamoci sull’applicazione che possiamo trovare sia sul Play Store per Android che sull’App Store per iOS. Quindi installiamo l’applicazione. Una volta installata la apriamo. In questo caso possiamo creare un account, loggarci o continuare come ospiti. Se avete chiaramente già l’account GoPro, perché magari avete fatto l’ordine d’acquisto sul sito GoPro, converrà loggarsi con il vostro account. In questo caso invece continuiamo come ospiti. E ci viene chiesto se abbiamo una GoPro. Quindi bisogna seguire la procedura guidata.
Dovremo dare tutti consensi a quello che ci verrà richiesto, altrimenti avremo difficoltà a collegare la nostra GoPro. E dopo qualche secondo l’applicazione avrà trovato la GoPro, che appunto è rimasta accesa. E quindi cliccheremo su connetti. Possiamo inserire il nome della nostra action cam. Salviamo il nome e quindi adesso non ci rimane che istallare l’aggiornamento.
Aggiornamento del Firmware

In questo caso è un firmware di base che siamo obbligati a installare e quindi adesso dobbiamo attendere questa installazione. Clicchiamo su Connetti. Accettiamo. Lo smartphone scaricherà l’aggiornamento che viene trasferito sulla GoPro.
Successivamente comparirà l’icona dell’aggiornamento, quindi effettivamente adesso la GoPro lo sta installando. Nel frattempo lo smartphone è rimasto con “installazione all’aggiornamento”. Dopo qualche minuto l’aggiornamento sarà completato.
Controllo Remoto con Quik
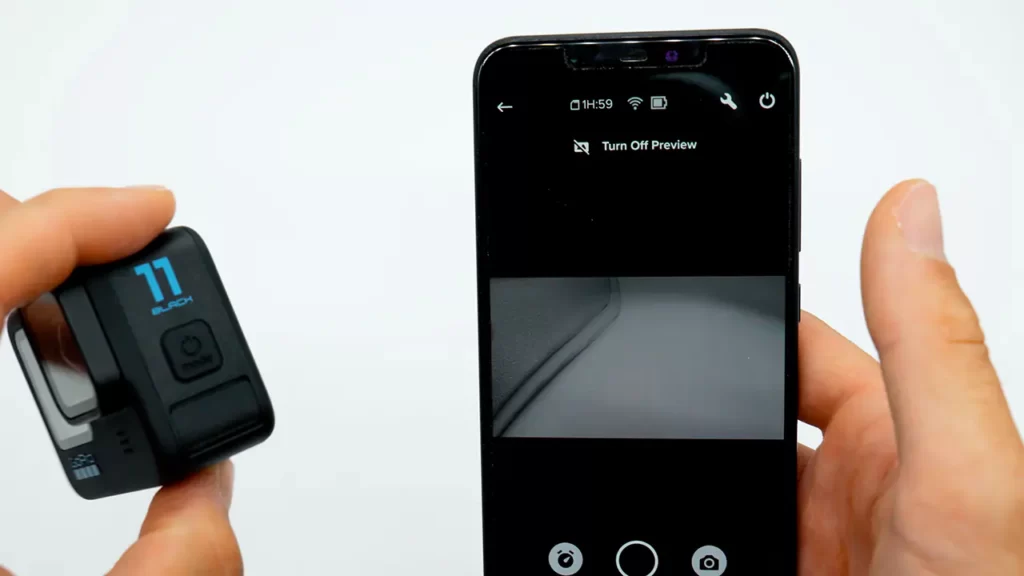
Per prima cosa comparirà una notifica che ci dice siamo in modalità principiante. Quindi clicchiamo sulla notifica e vedremo un’interfaccia molto semplice. Sulla nostra GoPro, come vi dicevo prima, cliccando il tastino laterale Cambiamo modalità. Modalità, foto, modalità temporizzato e poi modalità video. Nel frattempo lo smartphone ci dice che la nostra GoPro è pronta e quindi possiamo accedere all’app. Sull’App possiamo vedere quello che già abbiamo registrato nella GoPro, ma in questo caso posso andare a controllare direttamente la GoPro. E quindi clicchiamo su “controlla la GoPro”.
Cliccando al centro possiamo abilitare la preview. Quindi clicchiamo su “non chiedermelo di nuovo”. Clicchiamo ok e adesso abbiamo la preview della GoPro. Come vedrete è live. Però dovete sapere che se iniziate a registrare un video non avrete più l’anteprima live. Solamente poi terminando la registrazione video tornerà di nuovo lo streaming live dall’app.
Come si Usa la GoPro Hero 11

Vi voglio parlare delle funzioni principali direttamente nell’action cam quindi lasciamo stare l’app per il momento.
Abbassando la tendina abbiamo una serie di impostazioni e poi soprattutto andando verso destra leggeremo che siamo in modalità principiante. Clicchiamo su quella voce passeremo alla modalità professionista. Questa modalità è la classica a cui siamo abituati anche con la Hero 9 e Hero 10.
La modalità principiante è molto comoda per chi vuole iniziare a utilizzare la GoPro senza pensare troppo alle impostazioni. Infatti troveremo abbiamo l’icona dello slow motion e possiamo selezionare la velocità. In questo caso 30 FPS sarà 1x. Mentre 8x corrisponderà a 240 fps.
In basso a sinistra abbiamo i campi visivi. Quindi partiamo da “lineare più blocco dell’orizzonte” che è il campo visivo più stretto, ma potremo anche ruotare la GoPro e l’orizzonte rimarrà livellato. È una cosa incredibile.
E finiamo su HyperView, che è il campo visivo più ampio che abbiamo con la nostra GoPro.
Tornando invece nella modalità professionista, abbiamo tutte le classiche impostazioni della GoPro, quindi tutte quelle più avanzate. A questo punto, se vogliamo iniziare a registrare un video, ci basterà cliccare il pulsante superiore. Cliccando di nuovo bloccheremo la registrazione.
Andiamo in modalità foto con il tastino laterale o comunque ci possiamo spostare anche facendo degli swipe.
Basterà cliccare una volta il tasto superiore e scatteremo una foto.
Infine, dal menù a tendina abbiamo tutta una serie di impostazioni. Fra cui anche il display anteriore che in questo momento è acceso, ma lo possiamo anche spegnere. Possiamo impostare i comandi vocali. E possiamo entrare nelle preferenze, ad esempio accendere o spegnere le connessioni wireless. Ma qui ragazzi ci sono veramente tantissime impostazioni che vedremo nei prossimi tutorial.
E appunto, come ho fatto per le Hero 9 e Hero 10 seguiranno i tutorial dedicati alle impostazioni, al menu, alle modalità e tanti altri.
Abbonamento GoPro
Fino a maggio 2023 quando si acquistava una GoPro dal sito ufficiale si aveva diritto ad 1 anno di abbonamento gratuito. Oramai purtroppo però non è più incluso. Sopri di più sulle nuove politiche di GoPro.
Menù e Impostazioni Hero 11 Black
Nel tutorial successivo vedremo tutte le impostazioni del menù a tendina della Hero 11 Black.
Schermata Principale e Modalità Hero 11 Black
Nell’ultimo tutorial vedremo come configurare le restanti impostazioni della GoPro Hero 11 Black. Quindi vedremo come cambiare modalità e come settare la modalità video, sia la modalità foto che la modalità temporizzato.
GoPro Hero 11 Il Corso Completo

Questo corso completo sulla GoPro Hero 11 è perfetto per tutti coloro che desiderano imparare a creare video e foto di alta qualità con la loro GoPro.
Il corso è specifico per la Hero 11, ma molte impostazioni e funzionalità sono simili o identiche alla Hero 9 e Hero 10, rendendo questo corso comunque utile per chi possiede uno di questi modelli. Infatti il menù delle Hero 9, Hero 10 e Hero 11 è molto simile per non dire quasi uguale.
GoPro Hero 11 Black in Promozione
Sul sito GoPro puoi acquistare la Hero 11 Black ad un prezzo scontato se già sei abbonato!
Scopri la promo del momento!
In alternativa la trovi anche su Amazon.



2 risposte
Salve ASvideo, ho comprato una gopro 11, cerco di seguire i suoi tutorial e inserire le stesse impostazioni da lei descritte. Quello che non mi torna è che i parametri presenti sulla mia gopro non sono uguali a quelli da lei mostrati. Per esempio nel suo video sono presenti i seguenti FPS 24 30 60 120 240. Nella mia gopro FPS 24 25 50 100 200. Come mai? Grazie
Ciao, diamoci del tu!
Devi andare nelle Preferenze-Preferenze Generali-Anti Sfarfallio e selezionare i 60Hz. In questo modo passerai allo standard NTSC.
Trovi maggiori info nel tutorial successivo che trovi qui.