Questo è il secondo tutorial dedicato all’utilizzo della GoPro Hero 11 Black. Infatti nella guida precedente abbiamo visto come configurarla per la prima volta. E abbiamo anche dato un’occhiata alle funzioni di base. Nel tutorial di oggi, invece, andremo a vedere il menù a tendina e le sue impostazioni. Dopo di che, se siete interessati alla schermata principale, alle modalità ed a tante altre cose, vi invito a dare un’occhiata al tutorial successivo.
Icone del Menù a Tendina
Per accedere al menù a tendina della GoPro dovremo fare uno swipe dall’alto verso il basso. Qui vedremo tutte le icone per le azioni rapide e poi in alto a sinistra troviamo l’icona con il GPS e dell’applicazione. In alto a destra invece vediamo l’orario e la data.
Sappiate che in media tutti questi sono degli shortcut per quanto riguarda la sezione preferenze.
Comando Vocale
La prima icona a sinistra indica il comando vocale, infatti in questo momento ci dice che è attivo. Quindi quando un’icona di queste si illumina di blu vuol dire che la funzione è attiva. Con il comando vocale possiamo fare tutta una serie di cose. Per esempio possiamo chiedere di scattare le foto, registrare i video, spegnere la GoPro, ma non potremo accenderla. Questa funzione consuma batteria; quindi se non lo usate conviene tenerlo disattivato.
Segnali Acustici
La seconda icona che indica i suoni della GoPro. Di base ci sono i segnali acustici, quindi se io vado a cambiare modalità e scatto una foto o registro un video ci saranno tutti questi segnali acustici che personalmente tengo sempre disattivati. Però in alcune situazioni potrebbero tornare utili.
QuikCapture
La terza icona raffigura coniglio ed è QuikCapture. E se noi a GoPro spenta, clicchiamo il tasto otturatore, andremo a registrare un video.
Cosa significa? Che da GoPro spenta basta cliccare una volta il tasto otturatore e la GoPro si accenderà e registrerà direttamente un video. Quindi poi quando vogliamo concludere la ripresa, basta ricliccare il pulsante di registrazione e la GoPro terminà il video e si spegnerà. Questo è comodo nel momento in cui dobbiamo registrare rapidamente qualcosa da GoPro spenta. Perché altrimenti la dobbiamo accendere e poi successivamente registrare. Non si perde tantissimo tempo, però indubbiamente può essere una funzione molto comoda.
Blocco Schermo
La quarta icona è quella del lucchetto che blocca il display. Quindi significa che non potremo più effettivamente cambiare le impostazioni. Questo può essere utile, magari se stiamo facendo degli sport estremi e quindi può cadere della neve o dell’acqua e quindi ci potrebbero essere tocchi indesiderati. Questa impostazione in genere è comoda anche per i video sott’acqua.
Display Anteriore

Successivamente troviamo l’icona che riguarda il display anteriore.
Una volta cliccata ci permetterà di scegliere 4 opzioni.
- Disattivato, il display è spento;
- Solo informazioni, presenterà delle info come la batteria, la memoria ed il numero di foto/video;
- Schermata attuale, oltre alle informazioni ci darà anche l’anteprima video integrale della nostra inquadratura ma presenta delle bande nere sopra e sotto
- Schermo intero, oltre alle informazioni ci darà anche l’anteprima video non integrale della nostra inquadratura, infatti qui non sono presenti le bande nere e l’anteprima risulterà zoomata.
Quindi in modalità Schermo intero andremo a perdere le bande nere, quindi ci sembrerà che stiamo usando tutto il display. In realtà la GoPro sta facendo un piccolo zoom (solo nel display anteriore; la ripresa comunque sarà normale) proprio per riempire il display. E quindi avremo effettivamente un ritaglio nell’anteprima e non sapremo che cosa stiamo effettivamente inquadrando al 100%. Abbiamo più una vaga idea.
Quindi se dovete usare il display anteriore della GoPro vi consiglio la terza icona, ovvero “schermata attuale“. Anche perché per quanto riguarda il consumo energetico del display sia che abilitate solo lo stato o una di queste due funzionalità comunque il display consumerà praticamente la stessa quantità di batteria.
Quindi tanto vale utilizzare la terza icona in modo che abbiamo tutte le informazioni e abbiamo anche la reale inquadratura.
Se però non ritenete necessario utilizzare il display anteriore, allora vi converrà risparmiare batteria e disattivarlo.
Infatti se siete abbastanza pratici del campo visivo della GoPro il display anteriore sarà superfluo.
Orientamento
Successivamente troviamo l’icona che indica l’orientamento. Di base è in modalità “orientamento tutti”. Vuol dire che in base a come la ruoteremo, la GoPro ruoterà anche il display. Quindi questa è una soluzione molto comoda se dobbiamo fare dei video in verticale o magari se mettiamo la GoPro sottosopra. Se invece la clicchiamo e l’icona diventa blu, l’orientamento sarà bloccato e quindi, anche se ruotiamo la GoPro la schermata rimarrà fissa in quel modo.
Modalità Max Lens
Infine, l’ultima icona in basso a destra riguarda la Max Lens Mod. Quindi se noi abbiamo la lente Max agganciata alla nostra GoPro dovremo entrare in questa modalità che chiaramente limiterà molte impostazioni. Infatti il massimo è il 2.7K a 60 fps. Questa modalità è da usare appunto solo se montata la Max Lens Mod. E quindi in questo momento andiamo a disattivarla.
Maggiori informazioni le trovate nel video seguente.
Modalità Video
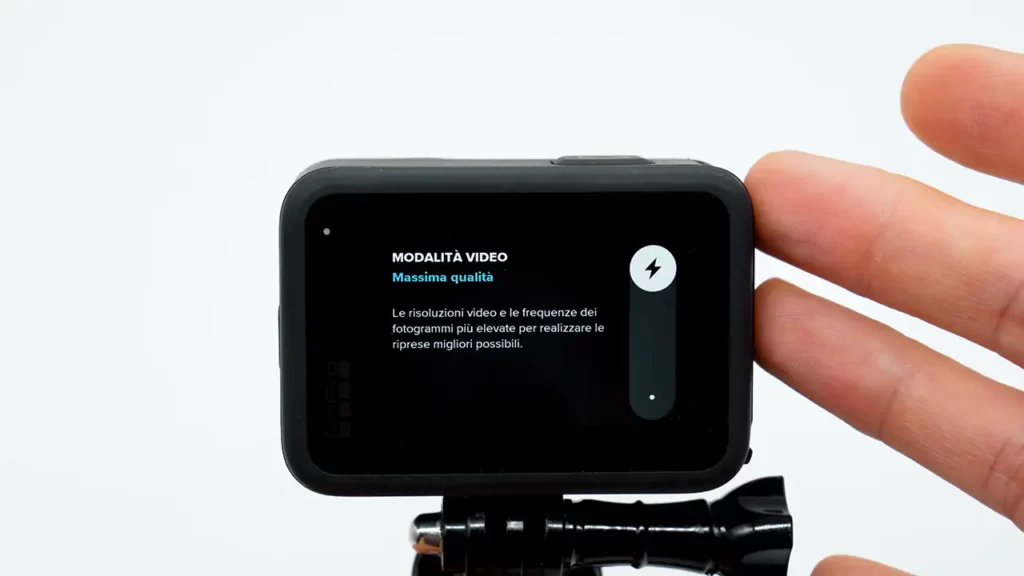
E adesso quindi facciamo uno swipe e passiamo a questa sezione.
In alto a sinistra abbiamo la modalità video. Che di base è impostata su massima. Quindi avremo le massime prestazioni e tutte le funzioni disponibili sulla nostra GoPro.
Mentre se andiamo in modalità batteria prolungata vorrà dire che avremo le impostazioni limitate. Infatti in questo caso vedrete la notifica che la modalità batteria è stata attivata.
Ci sarà inoltre un puntino giallo sopra l’icona della videocamera e se leggiamo nel Preset Standard c’è scritto “BP”. Appunto Batteria Prolungata. Entrando nei preset di cui ne parleremo nel prossimo tutorial, vediamo come di base le risoluzioni sono in 1080p e solo alcune in 4K. Insomma, sono appunto abbastanza limitate. In ogni caso potremo andare a modificare tutta una serie di parametri, ma alcuni non saranno disponibili.
Quindi il mio consiglio è quello di lasciare la modalità massima qualità in modo da avere tutte le impostazioni disponibili. E poi manualmente potete decidere voi cosa attivare e che cosa disattivare.
Controlli Principiante/Professionista

Successivamente troviamo questa icona che già abbiamo visto nel precedente tutorial. Dove se noi impostiamo i controlli in modalità principiante avremo molte meno impostazioni. Infatti lo schermo contierrà anche meno icone. E questa modalità magari è ideale per chi non si vuole preoccupare troppo delle impostazioni e registrare direttamente.
Però secondo me è un peccato acquistare la Hero 11 Black è limitarla così tanto. Quindi anche qui lasciate i controlli su “professionista”.
Preferenze
Caricamento Automatico
Entrando nel menù delle preferenze come prima voce abbiamo “imposta caricamento automatico”. E qui dovremo usare l’applicazione Quik e tramite smartphone potremo impostare il caricamento automatico dei nostri video nel cloud GoPro. Maggiori Info le trovate nel video che trovate qui sopra.
Connessioni Wireless
Successivamente abbiamo le connessioni wireless che servono appunto per collegarci con il nostro smartphone. Se non utilizzate la connessione wireless, vi conviene tenerla sempre disattivata perché consuma un bel pò di energia. Successivamente abbiamo la sezione “connetti dispositivo” che serve per collegarci a un nuovo smartphone. E quindi selezioneremo App GoPro Quick. Altrimenti se dobbiamo collegare il telecomando remoto della GoPro selezioneremo “Remote”. Per collegare “Volta”, cliccheremo “Volta”. E se si aggiungeranno in futuro altri accessori sicuramente compariranno qui sotto.
Poi abbiamo “info fotocamera”. Quindi abbiamo il nome della fotocamera e la password di questa rete wi-fi.
Poi abbiamo la banda wi-fi. E possiamo scegliere la rete 5Ghz o la rete a 2,4Ghz. Allora la rete 5Ghz è la più veloce, mentre la 2,4Ghz è più lenta ma è anche più stabile. Quindi se avete problemi di connessione col vostro smartphone o la GoPro non si collega, allora converrà scegliere la 2,4Ghz.
Se invece funziona tutto senza problemi allora lasciate la 5Ghz che sarà molto più veloce.
Poi abbiamo la sezione per reimpostare le connessioni. E quindi potremo collegare nuovamente la nostra GoPro allo smartphone.
Preferenze Generali
Poi entriamo nella sezione “Preferenze Generali”. La prima voce è il volume dei segnali acustici che sono quei bip di cui abbiamo parlato all’inizio. Abilitando quindi i suoni della GoPro li potete impostare su: basso, medio o alto.
QuikCapture è l’icona del coniglio che abbiamo visto prima negli shortcut.
Poi, per “impostazione predefinita” significa che quando accederemo la GoPro, la GoPro entrerà in quale modalità? In questo caso di base è impostata sempre su “ultimo utilizzo video”. Ma possiamo impostare “ultimo utilizzo” in generale, ultimo utilizzo foto o temporizzato. Quindi, se utilizzate magari più spesso la GoPro come fotocamera potete impostare “ultimo utilizzo foto”.
“Spegnimento automatico” conviene sempre impostarlo al minimo in modo da ottimizzare la batteria. Questo perché se magari vi dimenticate la GoPro accesa ed è impostata su “mai”, si scaricherà senza che voi effettivamente la stiate usando. Quindi impostate 5 minuti.
I LED possono essere comodi in alcune situazioni. Quindi durante la registrazione video inizieranno a lampeggiare. Ma è possibile appunto anche disattivarlo oppure spegnere solamente quello anteriore in modo che noi che stiamo inquadrando avremo sempre il LED attivo, ma davanti non ci sarà questa distrazione.
E poi troviamo l’anti sfarfallio. Che si può impostare 60Hz o 50Hz. In pratica stiamo parlando dello standard NTSC a 60 Hertz o dello standard PAL a 50 Hertz. In estrema sintesi ragazzi, i 60 Hertz sono lo standard principale in America, quindi NTSC. Mentre i 50 Hertz sono lo standard in Italia e in altri paesi del mondo e serve appunto in questo caso per regolare lo sfarfallio delle luci.
In modalità 50 Hertz avremo i 25, 50, 100, 200fps. Quindi avremo effettivamente meno FPS rispetto allo standard NTSC che fa i 30 fps, i 60 fps, i 120 fps e 240 fps. Ora, se dovete utilizzare la GoPro a livello lavorativo in Europa, dovrete fornire dei filmati a 25 fps. Chiaramente converrà impostarlo a 50Hz. Altro motivo per impostarlo a 50 Hertz è se dovete fare delle registrazioni con delle luci artificiali, magari di una città in Europa, e quindi non vorrete magari lo sfarfallio nel vostro video.
Se invece registrate sempre con luci artificiali ma utilizzate i LED in media non ci sono di questi problemi. E anche a 60 hertz non noterete lo sfarfallio. Maggiori informazioni, comunque le trovate nel video seguente.
Regionale (GPS)
Successivamente troviamo la sezione del GPS.
Se non lo usate tenetelo disattivato perché consuma batteria. Il GPS serve a tenere traccia del nostro percorso, quindi poi tramite applicazioni esterne(Quik su smartphone) potremo inserire sul nostro video, magari la velocità o una piccola mappa del tracciato che abbiamo percorso e così via.
Controllo Vocale
Poi troviamo la sezione “controllo vocale”. Qui possiamo accendere o spegnere il controllo vocale. Quindi come lo shortcut di prima. Poi è possibile impostare la lingua. Ed infine abbiamo l’elenco dei comandi vocali che possiamo impartire alla GoPro.
Touch Screen
Proseguendo troviamo la sezione del touch screen. La prima voce riguarda l’orientamento, quindi la rotazione del display e del video che abbiamo visto prima negli shortcut.
In questo momento è impostato su “tutti”. Quindi significa che noi potremo sia bloccare l’orientamento oppure ruotare in tutte le direzioni la GoPro. E quindi fare i video anche in verticale. Se invece noi impostiamo l’orientamento su “orizzontale” non funzionerà in verticale ma ruoterà di 180° gradi.
Poi troviamo il salvaschermo posteriore.
Quindi dopo quanto tempo questo display si spegnerà? Io consiglio sempre impostarlo al minimo in modo da consumare meno batteria.
Salvaschermo anteriore, quindi il display anteriore quando si spegnerà? Mai. Perché magari durante il vlog vi vorrete sempre vedere. Oppure lo abbiniamo allo schermo posteriore? Quindi dopo 1 minuto si spegnerà. Quindi in base a quello che dovete fare, potrete scegliere se abbinarlo allo schermo posteriore, risparmiando batteria o magari se tenerlo sempre attivo.
La luminosità del display, è ottima e quindi può essere impostata anche a un valore più basso, come magari 80/85% per evitare di consumare troppa batteria.
La griglia invece è la classica griglia che vediamo magari nelle fotocamere che ci serve per inquadrare meglio la nostra scena.
Ovviamente non è obbligatoria. Se siete abituati a utilizzarla la potete abilitare. Se invece vi dà fastidio la potete disabilitare.
Lingua
Poi abbiamo la lingua. La lingua della GoPro che è sempre in italiano.
Data e Ora
Data e ora le possiamo modificare manualmente, ma comunque si sincronizzano con lo smartphone.
Mod
Poi abbiamo la sezione alle “mod” che intanto ci dice che possiamo nascondere anche l’icona della Max Lens Mod che vi ho fatto vedere prima negli shortcut.
E poi se avete installato la Media Mod avrete anche qui qualche altra impostazione che trovate nel video qui sopra.
Informazioni
Poi abbiamo la sezione delle informazioni. Quindi se entriamo negli aggiornamenti GoPro ci dice ovviamente di andare sull’applicazione Quik.
Info fotocamera ci dà il nome della fotocamera, il numero di serie e anche la versione del firmware installato. E poi nella sezione info batteria ci dice lo stato e se la batteria è compatibile.
Normative
Qui sono presenti tutte le normative della Hero 11 Black.
Reimposta
E poi abbiamo la sezione per formattare la GoPro. Possiamo infatti formattare semplicemente la scheda SD. Possiamo ripristinare le impostazioni, quindi tutti i preset per quanto riguarda i video. Possiamo reimpostare poi anche i suggerimenti alla fotocamera che ci vengono dati la prima volta che la utilizziamo. Oppure possiamo ripristinare del tutto la GoPro. Appunto “ripristina impostazioni predefinite”. Ma comunque anche su questo potete avere maggiori info nel video qui sopra.
Conclusione
Bene o male abbiamo visto tutte le impostazioni del menù a tendina della Hero 11 Black. Ma se ancora non l’avete configurata vi invito a dare un’occhiata al tutorial precedente. Dopo di che sarete pronti per il terzo tutorial dedicato alla schermata principale e alle modalità che trovate di seguito.
Schermata Principale e Modalità Hero 11 Black
Nel prossimo tutorial vedremo come configurare le restanti impostazioni della GoPro Hero 11 Black. Quindi vedremo come cambiare modalità e come settare la modalità video, sia la modalità foto che la modalità temporizzato.
GoPro Hero 11 Black in Promozione
Sul sito GoPro puoi acquistare la Hero 11 Black ad un prezzo scontato se già sei abbonato!
Scopri la promo del momento!
In alternativa la trovi anche su Amazon.


