Se avete appena acquistato la GoPro Hero 12 Black e volete sapere come si configura per la prima volta e capire anche le procedure per il funzionamento di base siete nel posto giusto!
Per prima cosa la Hero 12 arriverà in questa confezione dove vedremo tutte le caratteristiche.

Quest’anno però al suo interno non troviamo più l’astuccio per trasportare la GoPro così come accadeva sulla Hero 9,10,11, infatti c’è solamente questa confezione in cartoncino.

Al suo interno però troviamo i soliti accessori, infatti per prima cosa leggiamo che deve essere aggiornata tramite l’app Quik. Troviamo poi altri cartoncini che includono anche delle informazioni sull’utilizzo di base. Non mancano i classici adesivi GoPro ed altre brevi guide.

Passiamo al cavo USB Type-C che ci permetterà sia di ricaricare la GoPro che di trasferire i file al computer.

Poi troviamo l’adesivo curvo che ci permette di agganciare la GoPro ad esempio ad un casco.

Poi è presente la batteria Enduro che è compatibile con i modelli precedenti a partire dalla Hero 9.

Ed infine troviamo il classico supporto a vite di GoPro. Che in questo caso possiamo inserire nell’adesivo curvo.

E poi finalmente troviamo la Hero 12 ricoperta di pellicole di carta che dobbiamo rimuovere.

Una cosa importante da sapere è che è possibile rimuovere la lente copri obiettivo e che quindi la potremo facilmente sostituire con altri accessori o con lenti di ricambio.

Ma una cosa ancora più importante è che questo che sembra uno sportellino in realtà è il microfono drenante e quindi non va toccato.

Inferiormente troviamo i piedini estraibili che ci permettono di agganciare la GoPro ai vari supporti. Troviamo però anche la filettatura che ci permette di montarla direttamente su un treppiedi.

Sul lato destro invece troviamo lo sportellino laterale che la rende impermeabile fino a 10 metri. Al suo interno dovremo inserire la batteria. E poi dobbiamo inserire la scheda di memoria. Vi consiglio le Sandisk Extreme Pro.

Adesso prima di richiudere lo sportellino dobbiamo effettuare la prima ricarica e quindi potremo sfruttare il cavo usb incluso in confezione.
Per caricarla possiamo usare il computer oppure un alimentatore da smartphone, ma non usate quelli ultra veloci come ad esempio uno 67W. Ma usatene uno da 5V con un massimo di 2 Ampere. Oppure potete usare un powerbank, sempre a patto che non superi questi valori.
Una volta messa in carica i led si accenderanno ed indicheranno che la batteria si sta caricando correttamente.

Non appena si spengono vuol dire che la batteria è carica.
Quindi adesso teniamo schiacciato il pulsante laterale fino a quando non si accende il display.

Poi selezioniamo la lingua.

Accettiamo le note legali.

Per il momento non attiviamo il comando vocale che consuma batteria extra.
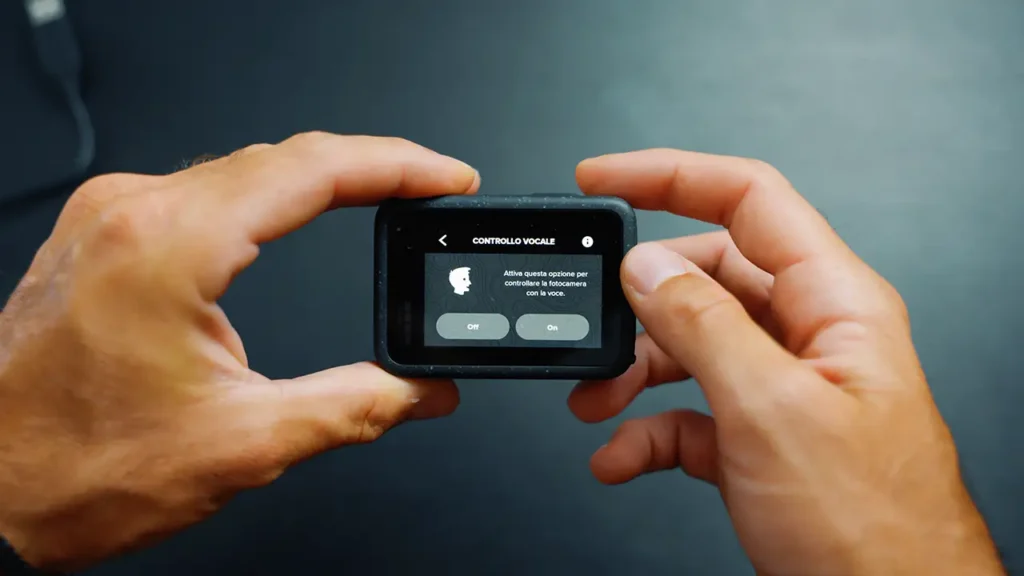
E adesso ci viene detto di collegare l’app sullo smartphone.
Qui trovate l’app Quik per Android.
Qui trovate l’app Quik per iOS.

Quindi scarichiamo ed installiamo sullo smartphone GoPro Quik.
Una volta aperta possiamo continuare come ospiti oppure se già avete un account potete inserire le vostre credenziali.
Seguite la procedura guidata per aggiungere una nuova GoPro ed accettate qualsiasi richiesta venga fatta dall’app.

Quindi attendiamo che la nostra Hero 12 venga trovata
(per la procedura completa dell’app guarda il video ad inizio articolo).
Successivamente ci viene richiesto di aggiornare la Hero 12. In questo caso è il primo aggiornamento in assoluto ed è fondamentale che venga installato.
Clicchiamo su “Continua”, dove possiamo leggere le note di rilascio e quindi clicchiamo su “aggiorna” GoPro. Clicchiamo su “connetti”. Clicchiamo su “accetta e continua”. E adesso non ci rimane che attendere un po’. In questo momento non dobbiamo usare ne lo smartphone ne la GoPro. E non appena la procedurà sarà completata la GoPro si riavvierà da sola.

Facendo uno swipe dall’alto verso il basso accederemo al menù a tendina che ha diverse schermate e ci permette di settare tantissime cose e di entrare nelle preferenze della GoPro. Affronteremo tutto questo nel dettaglio nel prossimo tutorial.

Questa invece è la schermata principale.

Nella schermata principale se clicchiamo l’icona in basso a sinistra potremo cambiare il campo visivo partendo dall’obiettivo lineare con il blocco dell’orizzonte che ci permette di ruotare la GoPro e il video rimarrà perfettamente stabilizzato, fino ad arrivare al campo visivo più grande ovvero Hyperview. Ma per il momento torniamo al campo visivo Ampio.
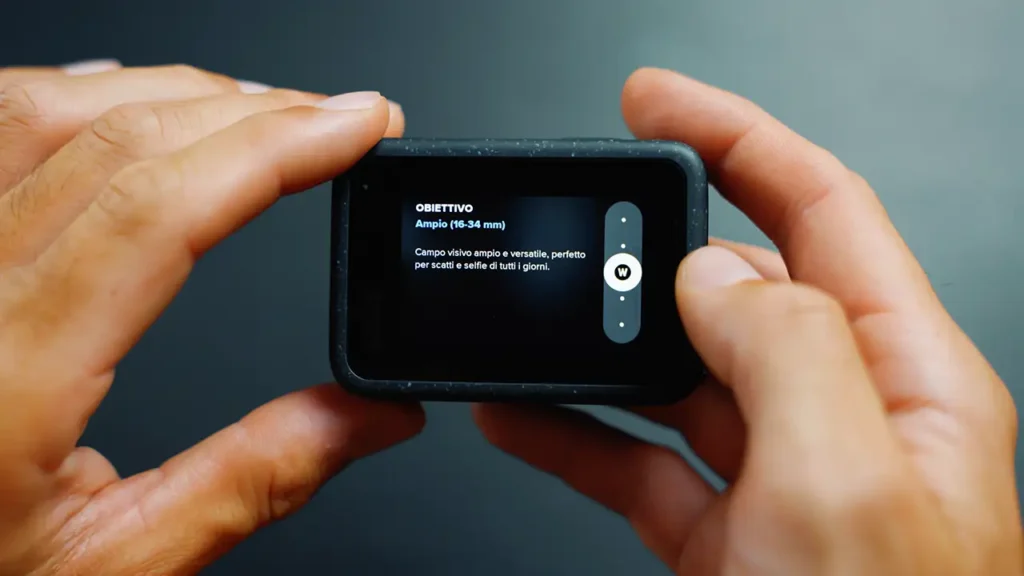
Cliccando l’icona “1x” in alto a destra possiamo rapidamente scegliere gli fps per fare un eventuale slow motion.

Dall’icona in basso a destra invece potremo scegliere se fare un classico video in orizzontale, in verticale o se farlo quasi quadrato sfruttando tutto il sensore.

Dall’icona centrale invece possiamo scegliere un preset per la qualità video che varia tra qualità base, qualità standard e massima qualità.

Ma così l’utilizzo è molto limitato, quindi vi consiglio di accedere al menù a tendina e di selezionare i controlli professionista. In questo modo potremo modificare tutto quello che vorremo.

Adesso cliccando in basso a destra accederemo a tutte le impostazioni video che sono veramente tantissime ma di questo ne parleremo nel 3o tutorial.
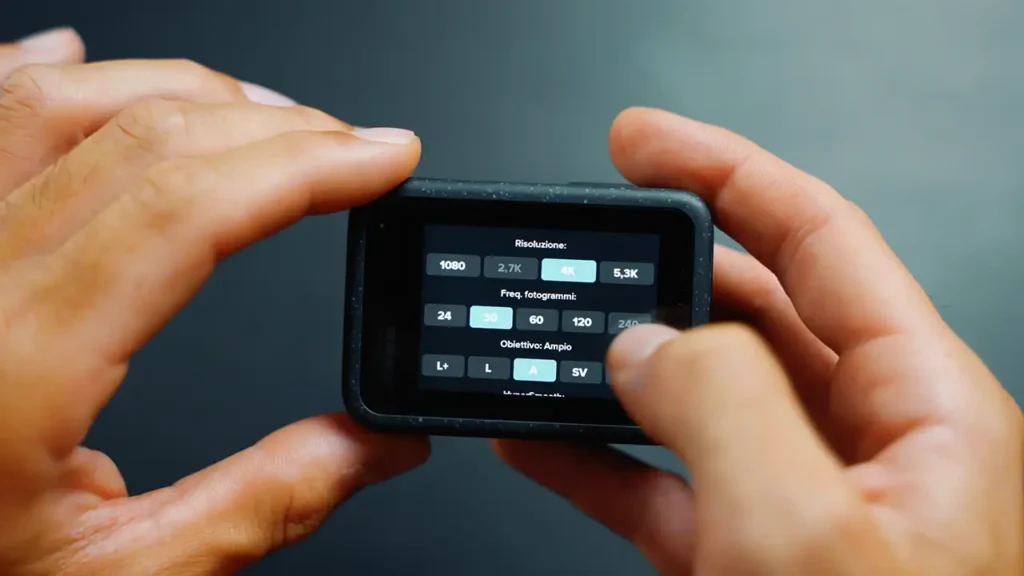
Poi facendo uno swipe dal basso accederemo alla galleria e potremo visionare i nostri filmati.

Facendo invece degli swipe laterali cambieremo modalità e quindi potremo scegliere fra foto video e temporizzato. Possiamo fare lo stesso dal tastino laterale con una singola pressione. Con un click sul tasto superiore invece avvieremo la registrazione e quindi con un altro click la interromperemo.

Anteriormente troviamo un display non touch che ci permette di vedere l’anteprima di quello che stiamo inquadrando.

Passando allo smartphone invece possiamo vedere la galleria della GoPro e quindi possiamo poi sia scaricare che modificare tutto.
Possiamo poi anche vedere l’anteprima in tempo reale della nostra GoPro ma la vera novità è che finalmente l’anteprima funzionerà anche in fase di registrazione.
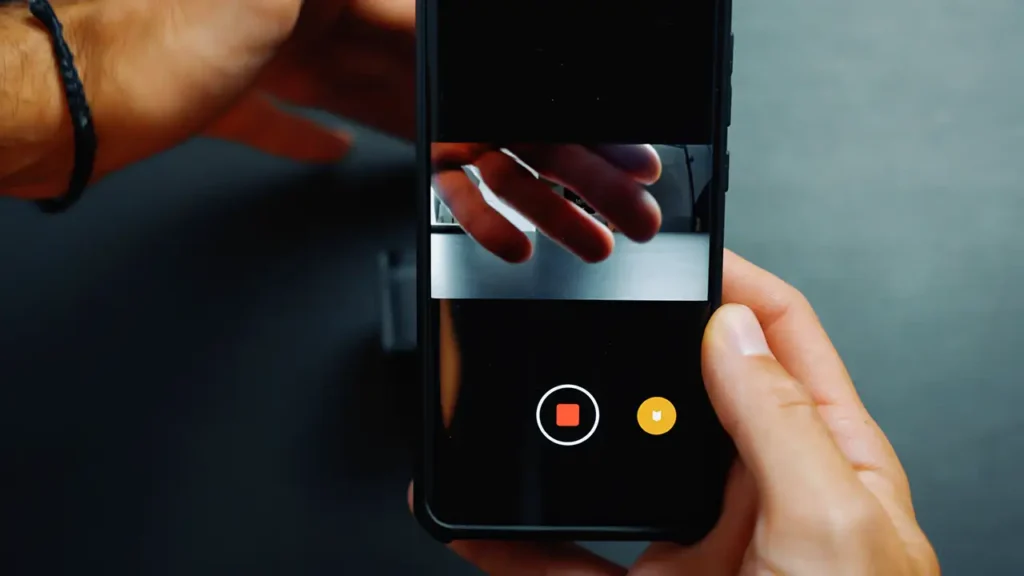
Cliccando l’icona in basso entriamo nelle impostazioni di registrazione che sono le stesse che troviamo sulla GoPro. Dall’icona dell’ingranaggio invece accediamo alle preferenze della GoPro.
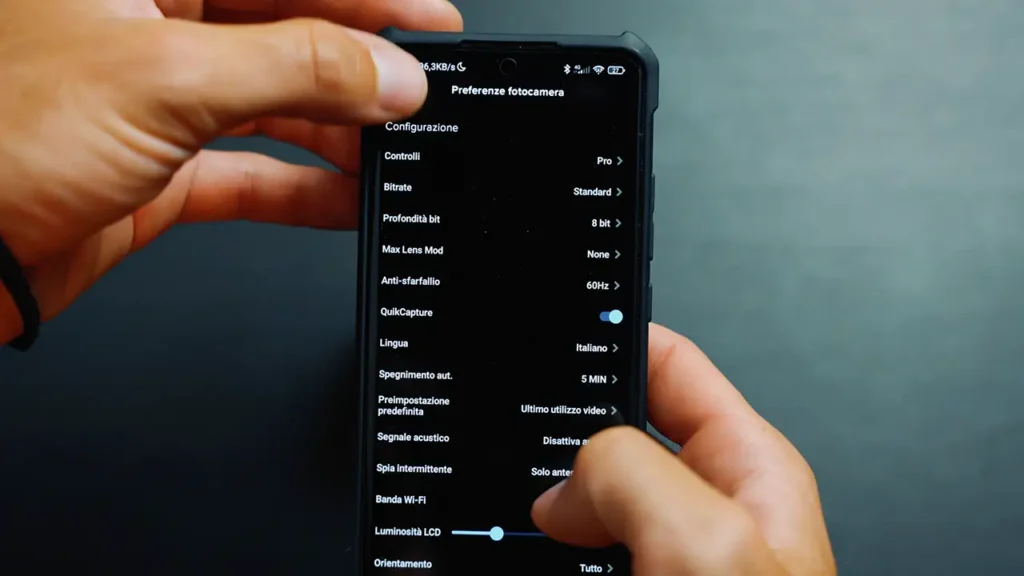
Come per le altre videocamere questa guida è divisa in 3 parti. Successivamente vedremo quindi tutte le impostazioni del menù a tendina e poi termineremo con tutte le impostazioni della modalità video.
E come ho fatto per la Hero 11 anche questa volta realizzerò un corso dedicato alla Hero 12.
In ogni caso fatemi sapere nei commenti se avete dei dubbi su questa configurazione e se il video vi è piaciuto potreste iscrivervi al canale per rimanere sempre aggiornati.
GoPro Hero 12 Black in Promozione
Sul sito GoPro puoi acquistare la Hero 11 Black ad un prezzo scontato se già sei abbonato!
Scopri la promo del momento!
In alternativa la trovi anche su Amazon.



4 risposte
È possibile scegliere sulla gopro il video che vogliamo scaricare sul cellulare con la app quick
Ciao, una volta collegata li puoi selezionare direttamente dall’app, non dalla GoPro
Ho appena acquistato una Gopro 12 ,ho visto tutti i tuoi video , ed ho seguito le tue istruzioni , però non mi appare l’icona della stabilizazione , nel menu video non ci sono le icone del HDR e i campi visivi non sono tutti . ho sicuramente sbagliato qualcosa nel seguirti ?
Ciao, probabilmente sei nella modalità “principiante” devi abilitare la modalità “professionista” nel menù a tendina. Ne ho parlato nel video inerente alla prima configurazione della Hero 12: https://youtu.be/XGpw3EZS4xE