Schermata Principale e Modalità GoPro Hero 10
Questo è il terzo tutorial dedicato alla GoPro Hero 10, precedentemente abbiamo visto tutte le impostazioni del menù a tendina.
In questa Guida ti mostrerò tutte le impostazioni presenti nelle modalità Video, Foto e Temporizzato della GoPro Hero 10 così capirai come impostare al meglio la GoPro in base alle tue preferenze.
Molte impostazioni le troverai anche sui modelli precedenti di GoPro ma in base al modello che hai potresti vedere dei menù ben diversi. Ad esempio la Hero 9 ha dei menù praticamente identici.
La prima parte è basata sulla modalità video ma la maggioranza delle impostazioni le troverete anche nelle altre modalità (che trovate più giù).
Schermata Principale
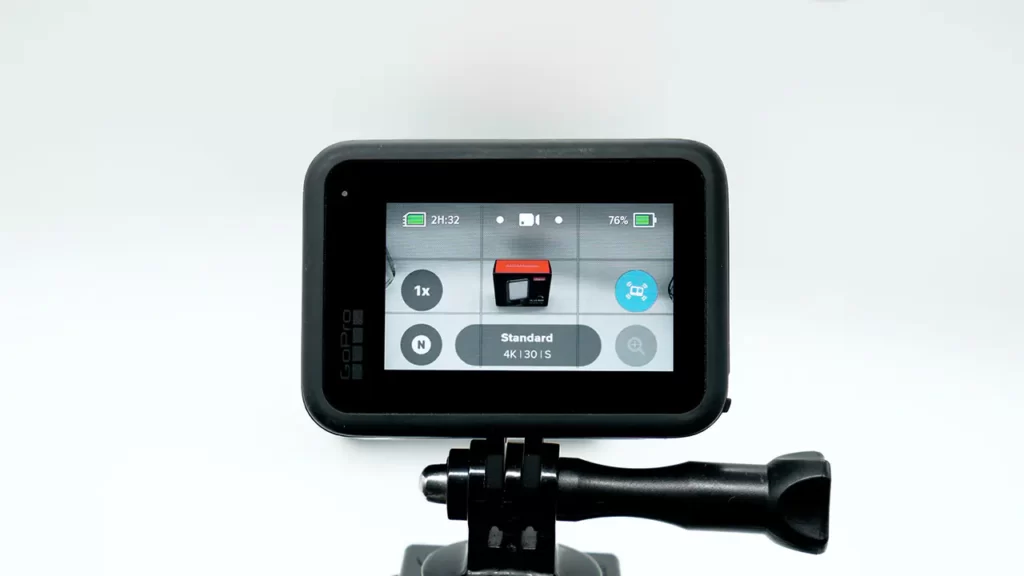
Sulla schermata principale della Hero 10 possiamo vedere:
- Il tempo di registrazione disponibile (in alto a sinistra); varia in base alla risoluzione/fps/modalità.
- Percentuale della batteria rimanente (in alto a destra); varia in base alla modalità.
- La modalità attiva (in alto al centro); in questo caso Video.
- Risoluzione, framerate e campo visivo (in basso al centro).
- Zoom digitale, che sconsiglio vivamente (in basso a destra)
- Tutti i campi visivi ( in basso a sinistra). Possiamo selezione SuperView che è il più ampio, Wide(Ampio) che è la perfetta via di mezzo, Lineare con l’allineamento dell’orizzonte che darà una stabilizzazione migliore alla GoPro allineando l’orizzonte fino a 45° ed infine a Stretto che sconsiglio.
- Slow Motion, (al centro a sinistra) che può essere rapidamente abilitato dall’icona raffigurante direttamente la velocità di riproduzione (ovvero 1x per i 24/25/30fps, 2x per i 60fps. 4x per i 120fps e 8x per i 240fps); attenzione, il video non verrà automaticamente rallentato. Appunto verrà registrato nei framerate indicati per rallentarlo in post produzione.
- Stabilizzazione Hypersmooth (al centro a destra); selezioniamo il valore massimo per avere la migliore stabilizzazione.
Slo-Mo (Slow Motion)
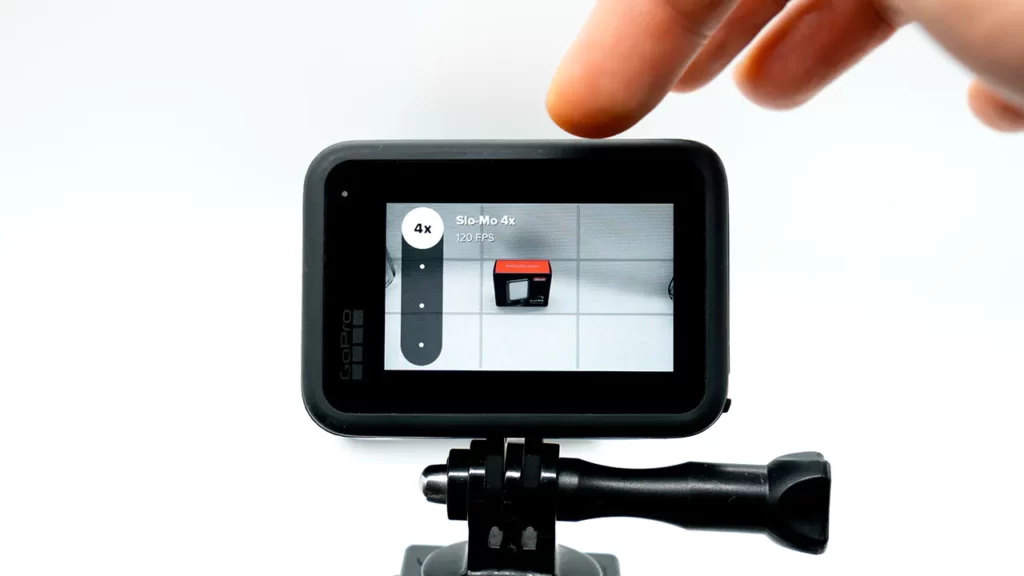
Nella home della GoPro l’icona a sinistra che indica “1x” ci indica diciamo la velocità di registrazione e quindi un’eventuale slow motion. Mi spiego meglio. Una volta cliccata, c’è scritto velocità normale “1x”. Se io salgo a “2x” c’è scritto “slo-mo 2x” per i 60 fps e poi “slow-mo 4x” per i 120 fps.
In realtà non creerà un filmato già rallentato di quattro volte. Ma infatti, come indicato nella descrizione, verrà registrato direttamente a 120fps. Quindi sì, potremo fare uno slow motion rallentando il video in post produzione.
Obiettivo (Campo Visivo)

Poi in basso a sinistra abbiamo una funzione molto importante, ovvero quella dei campi visivi che sono i seguenti:
- SuperView è la massima visuale che possiamo avere con la GoPro.
- Wide è il miglior compromesso fa campo ampio visivo e qualità
- Lineare+allineamento dell’orizzonte è un campo visivo più stretto che sfrutterà un’ulteriore stabilizzazione sull’asse orizzontale fino a 45° di inclinazione
- Lineare è come il precedente ma senza il livello extra di stabilizzazione
- Stretto è il campo visivo più stretto ed anche il peggiore a livello di qualità
SuperView è un campo visivo particolare infatti la GoPro sfrutta tutto il sensore mixando un video in 4:3 ed uno in 16:9; tranquilli il video finale sarà sempre in 16:9 ma per avere questo campo visivo così ampio l’immagine risulterà più distorta negli angoli.
Wide invece si rivela il miglior compromesso.
Scendendo invece a Lineare e Stretto si andrà semplicemente ad applicare uno zoom digitale, quindi la qualità sarà più bassa. Il campo visivo Lineare+allineamento dell’orizzonte però si rivela molto comodo per la stabilizzazione orizzontale fino a 45°, quindi questo può essere il motivo per utilizzarlo.
Con il campo visivo stretto si perderà troppa qualità e vi sconsiglio di usarlo.
Stabilizzazione (HyperSmooth)
Parlando di stabilizzazione vi consiglio di utilizzare la massima disponibile. Ovvero miglioramento (boost). Ma sappiate che per ogni livello di stabilizzazione ci sarà un crop maggiore dell’immagine.
Ci sono diverse impostazioni, ovvero:
- Off, la stabilizzazione sarà disattivata
- Standard, una lieve stabilizzazione viene applicata e ci sarà anche un lieve zoom dell’immagine
- Alto, viene applicata una discreta stabilizzazione ed il campo visivo sarà più stretto
- Miglioramento, è la massima stabilizzazione che si può applicare e di conseguenza il campo visivo sarà ancora più stretto.
Quindi da fermi, con riprese da cavalletto, va benissimo impostare “Off”, in modo da sfruttare tutto il campo visivo.
Altrimenti vi converrà sfruttare il punto di forza della GoPro. Ovvero la stabilizzazione a massima potenza.
In base alla stabilizzazione che sceglierete potreste avere o meno disponibile l’icona dello zoom digitale. Vi consiglio di lasciarla sempre a “1x” perché andare a fare uno zoom digitale degraderà solamente la qualità dell’immagine. Quindi se proprio avete bisogno di un campo visivo un pò più stretto tanto vale selezionare “lineare con allineamento dell’orizzonte”.
Preset Modalità Video
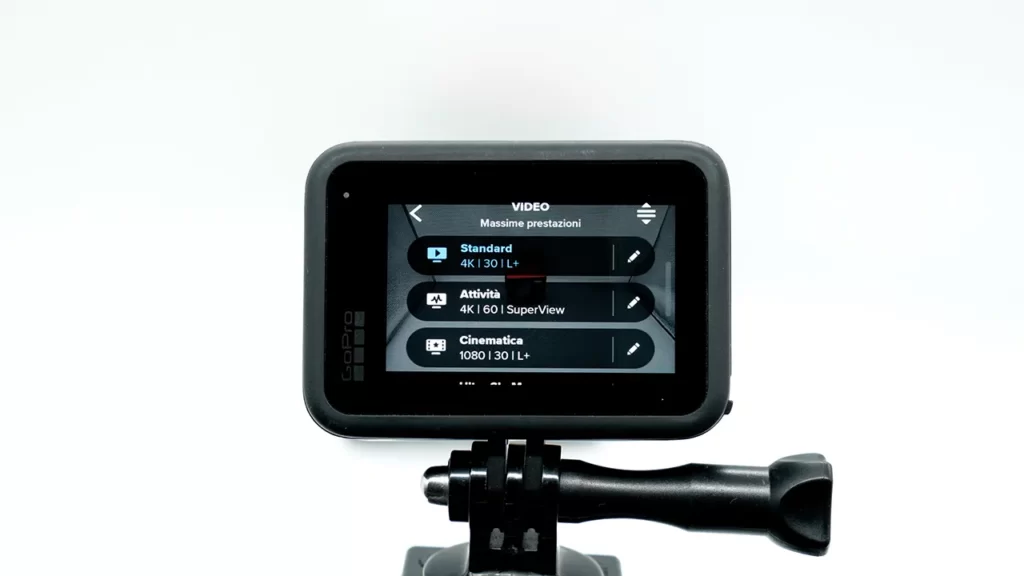
Ora andiamo a modificare effettivamente tutti i settaggi della GoPro.
Se clicchiamo una volta sul pulsante al centro in basso troveremo l’elenco dei preset. Quindi tutte le funzionalità già preimpostate da GoPro. Da questa visuale se clicchiamo con la matita possiamo entrare a modificare ogni singolo preset. Possiamo anche crearne uno personalizzato dal tastino “+” e andremo a selezionare tutte le modalità che vogliamo. Ma comunque nessuno ci vieta di andare a modificare già i preset che sono presenti. Quindi per modificare clicco sulla matita.
Ma molto più semplicemente, dalla home della GoPro basterà tenere schiacciato il pulsante dei preset in basso. E così accediamo direttamente al menù di modifica. E a mio avviso è la cosa più semplice e veloce per quanto riguarda la risoluzione e gli fps.
Qui possiamo selezionare quello che preferiamo. Quando l’icona è grigia vuol dire che non è selezionabile.
Risoluzione e FPS
Nella prima voce avremo l’elenco di tutte le risoluzioni e framerate.
Attenzione, tutte le risoluzioni sono sempre in 16:9.
Invece quelle in 4:3 solo dove è specificato. Quindi se io selezionerò 5k 4:3 vuol dire che registrerò con questo formato diverso. Ma di base se non leggiamo nessuna dicitura al lato alla risoluzione vuol dire che staremo registrando in 16:9.
Di base comunque vi consiglio di registrare sempre alla massima risoluzione disponibile, a patto che il vostro dispositivo dove lo andrete a riprodurre riesca a supportare questa risoluzione.
Quindi per i video classici impostate 5.3k 30fps.
Usate il 5.3k a 60fps per fare dei piccoli slow motion.
Usate il 4k a 120fps per dei bei slow motion.
Usate il 2.7k a 240fps, a discapito della qualità, per avere degli slow motion incredibili.
I 24fps ed i 25fps vanno usati con i filtri ND per poter impostare un tempo di scatto di 1/48-1/50 di secondo, altrimenti i video verranno scattosi.
Se usate i filtri ND con queste impostazioni andrete a perdere la stabilizzazione perchè la GoPro ha bisogno di un tempo di scatto elevato (minimo 1/125, ma meglio 1/250).
Quindi se sapete esattamente come funziona il tutto allora siete liberissimi di usarli, altrimenti scegliete i 30fps che vi renderanno la vita più semplice!
Acquisizione Programmata

L’acquisizione programmata ci permette di impostare un orario in cui la GoPro si accenderà e inizierà a registrare. Questo può essere molto comodo se vogliamo registrare ad esempio l’alba senza effettivamente alzarci troppo presto. Quindi basterà impostare l’orario e poi mettere “on”. In questo caso lascerò “off”.
Durata
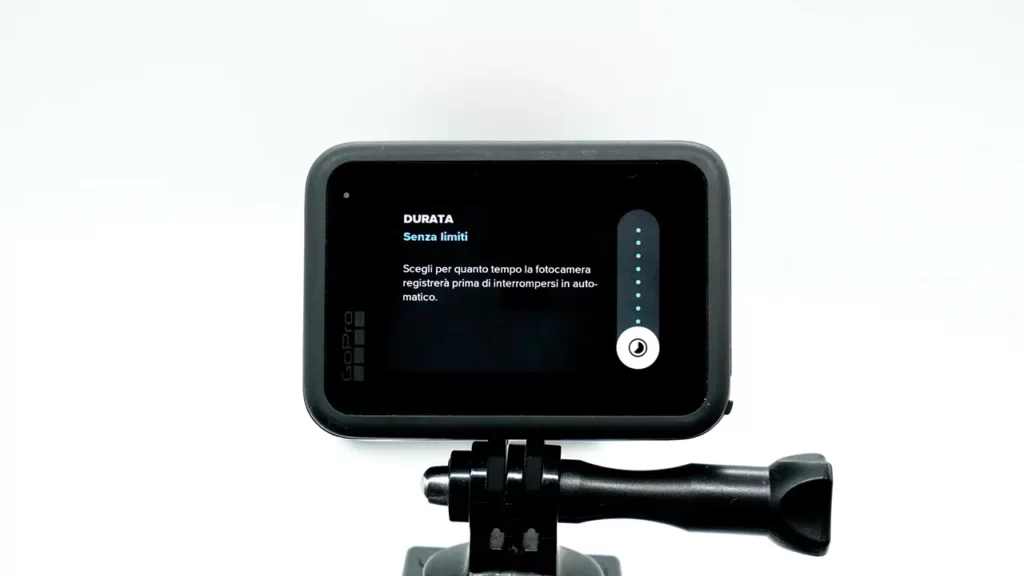
Di conseguenza si assocerà la durata che di base è sempre senza limiti. Ma se voi volete avviare questa registrazione programmata e poi volete che magari la GoPro registrerà per 5 minuti oppure tre ore oppure senza limiti; magari 30 minuti, lo potete tranquillamente impostare da qui. Il che si rivela molto comodo.
HindSight
HindSight invece è una modalità che ci permetterà di avere un buffer di 15 secondi o 30 secondi in cui la GoPro registrerà sempre. Che cosa significa?
Ad esempio seleziono 30 secondi e torno alla home. E come vediamo è cambiata la visuale ed abbiamo un conteggio dei secondi. Questo perché la GoPro sta effettivamente registrando e continuerà a salvare il filmato all’infinito ogni 30 secondi in modo che se io per esempio mi sono perso quell’istante specifico, magari un tuffo di un amico, anche se clicco dopo il tasto di registrazione avremo comunque la porzione del filmato precedente.
Ma attenzione perché significa che la GoPro registrerà tutto il tempo e quindi consumerà un bel pò di batteria e potrebbe anche surriscaldarsi teniamo questa funzione attiva tutto il giorno.
Autoscatto
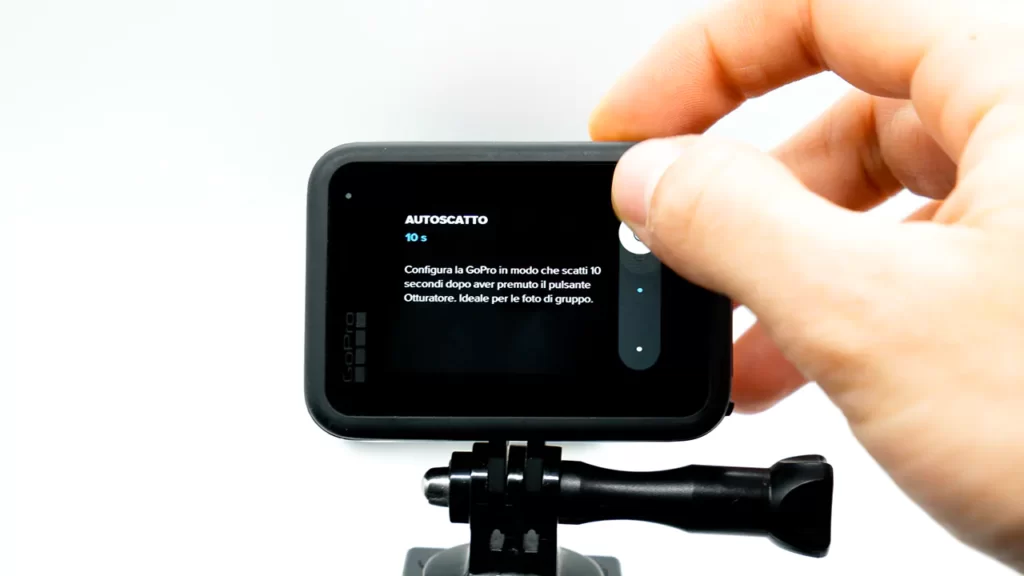
Dopo di che abbiamo l’impostazione per l’autoscatto. Quindi nel momento in cui clicchiamo il pulsante otturatore la GoPro inizierà a registrare dopo tre secondi o dopo dieci secondi.
Protune
Per quanto riguarda Protune c’è tantissimo da dire e trovate il video qui sotto dove spiego tutte le impostazioni . Ma in estrema sintesi vi darò le impostazioni consigliate senza entrare troppo nel dettaglio.
Bitrate, abbiamo possibilità fra standard e alto. Lasciate standard perché le differenze sono veramente veramente minime.
Otturatore, lasciate in automatico a meno che non avete esigenze particolari per qualche video un pò più professionale; ma sarete costretti ad usare i filtri ND e insomma entriamo in una situazione veramente complicata che di base sconsiglio con le GoPro.
Compensazione dell’esposizione ci permette di regolare la luminosità della nostra ripresa ma ad esempio a mare spesso saremo costretti a selezionare -1 o -0,5 perché la GoPro tende un pochino a sovraesporre la scena.
Bilanciamento del bianco lasciatelo in automatico. Anche qui a meno che non avete esigenze veramente specifiche e sapete la temperatura magari delle luci con cui state registrando.
Iso minimo e Iso massimo. ISO minimo sempre 100. ISO massimo di giorno deve andare a 400, massimo ISO 800 di notte. Superato questo valore le riprese diventano inutilizzabili.
Nitidezza, impostate “media” sia che facciate o che non facciate post produzione perché è il miglior compromesso.
Colore, abbiamo la possibilità di mettere “vivace” quindi dove ci sarà un po più di contrasto e saturazione; “naturale” che è una via di mezzo. Mentre “piatto” è quello che consiglio se fate post produzione perché avrete una ripresa un pò più flat e quindi sarà molto più semplice da editare in post produzione.
Per quanto riguarda l’audio raw lasciatelo disattivato a meno che anche qui non avete esigenze audio specifiche. Comunque registrerà una traccia audio separata.
La sezione vento invece vi consiglio di lasciarla in automatico perchè gestirà da solo la riduzione del rumore.
Scorciatoie/Shortcut/Toggle Rapidi
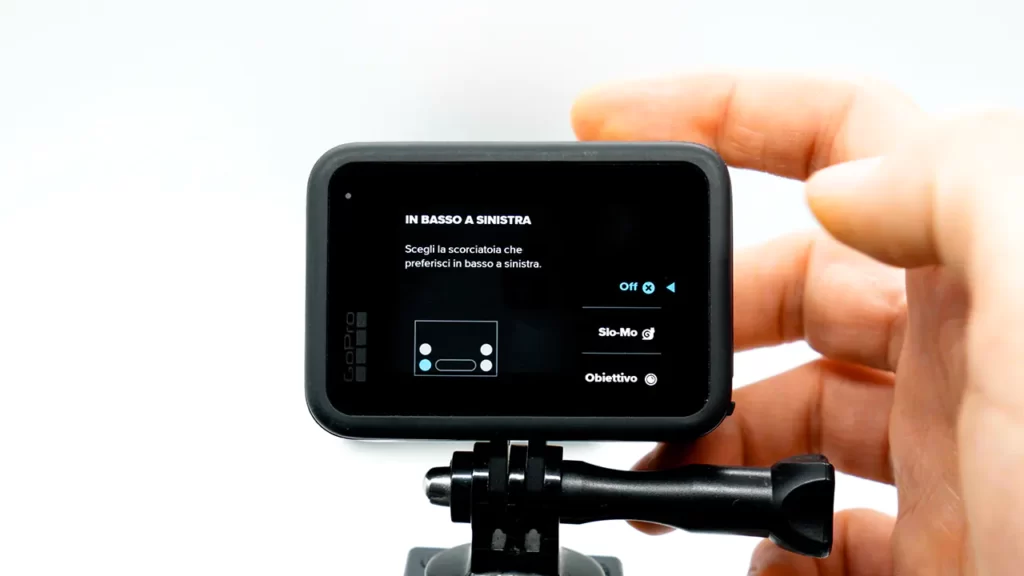
Le scorciatoie invece ci permettono effettivamente di modificare le scorciatoie (shortcut) che abbiamo nella home. Infatti abbiamo la possibilità di sostituire tutte e 4 le icone presenti nella schermata principale della GoPro Hero 10. Ma posso anche disattivare tutte le icone. Chiaramente conviene impostare tutte e quattro le scorciatoie con le cose che utilizzano di più. Se poi però io vado a cambiare preset e vado ad esempio in attività, abbiamo delle icone completamente differenti. Quindi sta a voi personalizzare i vostri preset.
Cambio di Modalità
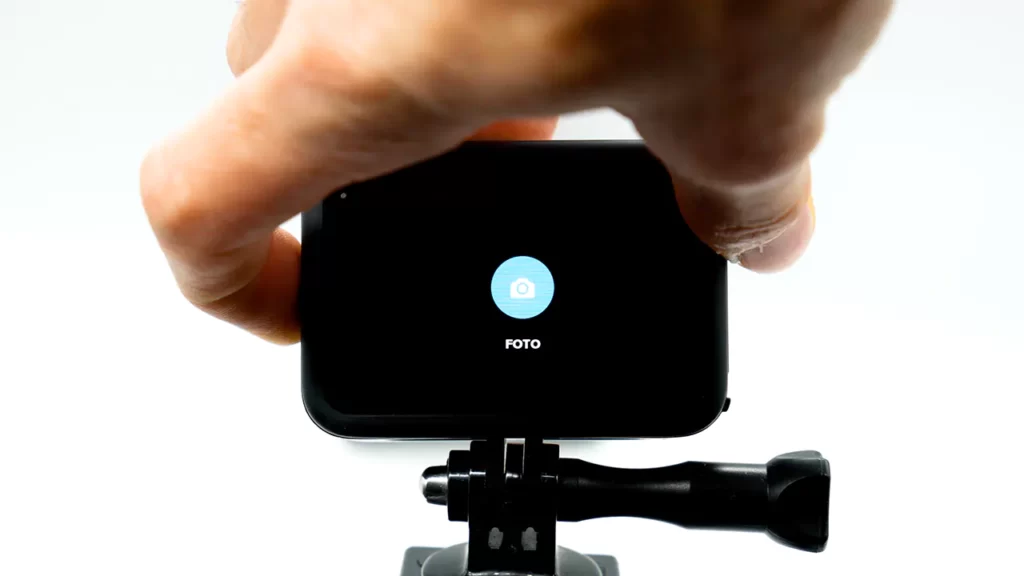
Adesso cambiamo modalità e per farlo possiamo fare gli swipe sul display e cambiare le modalità; oppure possiamo cliccare il tastino laterale sinistro e così ci sposteremo nelle varie modalità. In tutte le modalità bene o male abbiamo le stesse informazioni e più o meno le stesse impostazioni.
Modalità Foto
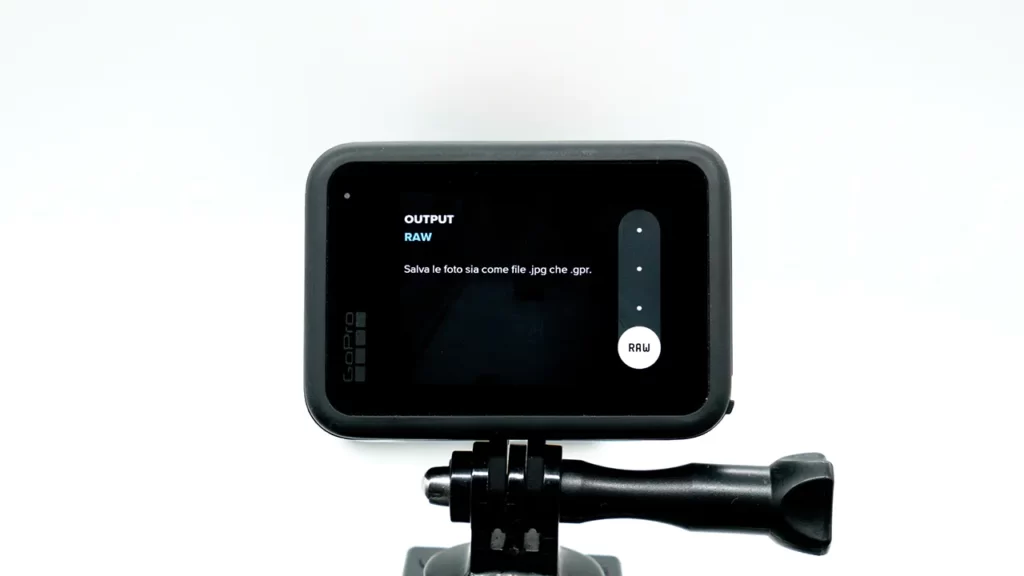
L’interfaccia è molto simile a quella video, infatti qui vedo che ho la possibilità di fare oltre 999 foto (invece del tempo di registrazione video). C’è sempre la percentuale della batteria. E troviamo l’icona della fotocamera perché sono le modalità foto.
Gli shortcut sono differenti. Inoltre se entriamo nei preset, vedremo che in realtà sono modalità di scatto differenti.
E quindi quella di base è la modalità foto. Se io tengo schiacciato ed entrò all’interno del menù abbiamo al solito l'”obiettivo”. Ma qui ragazzi nella foto cerchiamo di avere la massima qualità disponibile, quindi lasciamo l’obiettivo più ampio. Nell'”output” possiamo scegliere se avere la foto in raw insieme al file jpeg. Quindi avremo la classica foto ma anche il file raw. E questo è l’unico modo per avere delle foto di alta qualità. Chiaramente dovremo editare il file raw al computer.
Poi abbiamo la “foto standard”, la classica foto in jpeg. Poi abbiamo la modalità “HDR” oppure la modalità “Super Foto“. A mio avviso potreste provare la modalità “Super Foto” se non siete in grado di elaborare i file raw e volete una foto già un pò modificata rispetto a classico output standard.
Acquisizione programmata è la stessa funzionalità di prima.
Anche qui abbiamo possibilità di impostare l’autoscatto.
Lo zoom ragazzi assolutamente no! In casa lo farete in post produzione.
Anche qui abbiamo tutte le funzioni di Protune. Poi abbiamo le classiche scorciatoie.
Torniamo indietro e cambiamo modalità.
Live Burst

LiveBurst ci permette di scattare una sequenza di foto, ma funziona un pò come “HindSight”. Infatti “LiveBurst” scatterà sequenze di foto anche per 1.5 secondi prima e dopo rispetto a quando schiaccio l’otturatore. Qui abbiamo meno impostazioni perché è una modalità abbastanza automatica.
Sequenza

Poi abbiamo Sequenza che è una classica sequenza di foto. Ma qui possiamo impostare “velocità sequenza”. Possiamo dirgli ad esempio tre foto in un secondo, 25 foto in un secondo, 30 foto in 6 secondi.
Insomma in base a quello che dovrebbe catturare potreste selezionare una di queste modalità. Come Output possiamo scegliere “standard” jpg oppure “raw” + jpg.
Foto Notturna
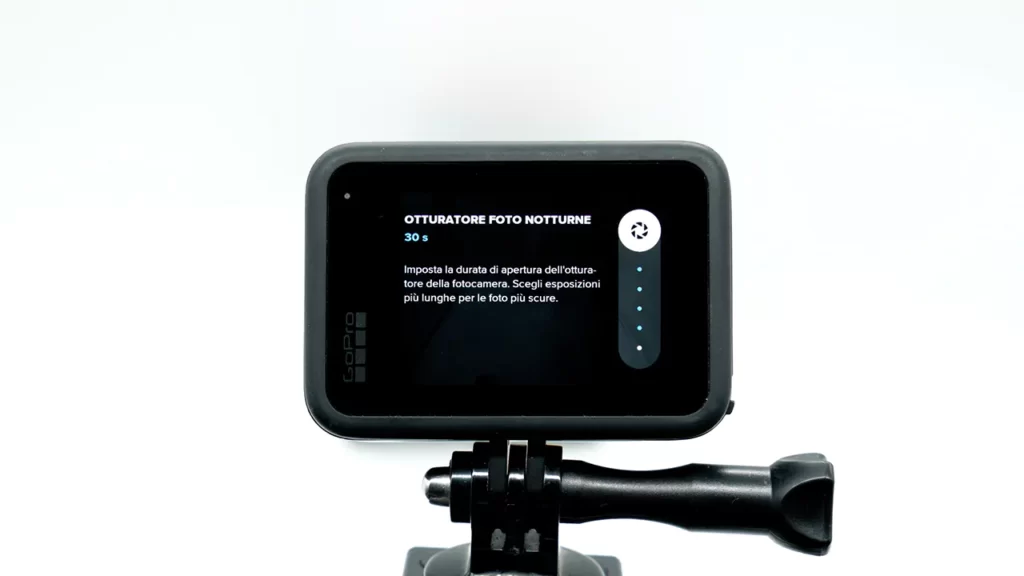
Poi abbiamo infine la modalità Foto Notturna. E queste sono delle preimpostazioni della GoPro per scattare delle foto di notte dal cavalletto. Infatti avremo un tempo di scatto di base che è molto molto più lento. Qui si può lasciare in automatico, ma possiamo arrivare manualmente fino a 30 secondi di esposizione. E quindi ripeto, è fondamentale utilizzare il cavalletto.
Modalità Temporizzato

Adesso passiamo invece alla modalità “temporizzato”. E anche qui nei preset abbiamo le varie modalità che sono tre.
TimeWarp (Hyperlapse)
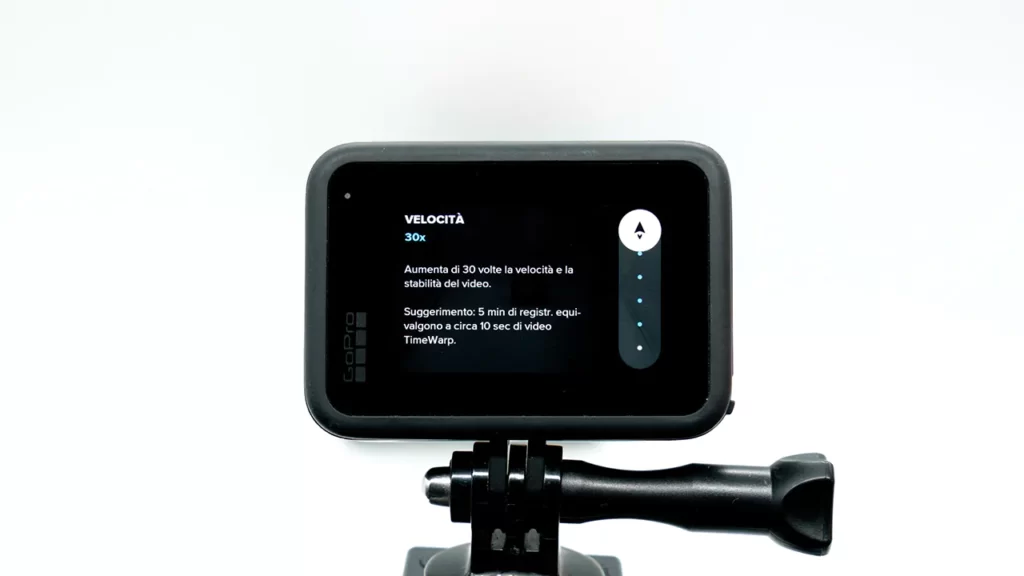
La prime è TimeWarp che ci permette di fare un timelapse in movimento, ovvero un hyperlapse. Quindi sarà un video velocizzato che potremo fare tranquillamente in movimento.
La risoluzione massima è il 4k.
Nell’obiettivo cambiamo il campo visivo.
Velocità, possiamo lasciarla in automatico e farà tutto la GoPro. Oppure se già sappiamo bene o male quanto durerà il nostro percorso possiamo impostare la velocità corretta. E comunque ci sono sempre i suggerimenti della GoPro infatti: “aumenta di due volte a velocità e la stabilità del video, suggerimento un minuto di registrazione equivale a circa 30 secondi di TimeWarp”.
Perché stiamo raddoppiando e così fino a 30x: “cinque minuti di registrazione equivarranno a circa 10 secondi di video TimeWarp“. Quindi per un percorso lungo sicuramente la velocità 30x è quella consigliata.
Durante la registrazione del TimeWarp comunque è possibile andare a selezionare un pulsante che ci porterà a velocità reale 30fps oppure a 60fps quindi in slow motion 2x.
Impostando come tempo “2x”,quindi aumentiamo di due volte la velocità del video, significa che ogni due secondi di vita reale noi registreremo effettivamente un secondo di video.
Infatti sul display della GoPro Hero 10 il tempo scorre più lentamente. Tornando alla schermata principale di questa modalità vediamo che ci sono due pulsanti che sono fondamentali se durante la registrazione del TimeWarp velocizzato vogliamo rallentare il tempo.
Temporizzato (Timelapse)
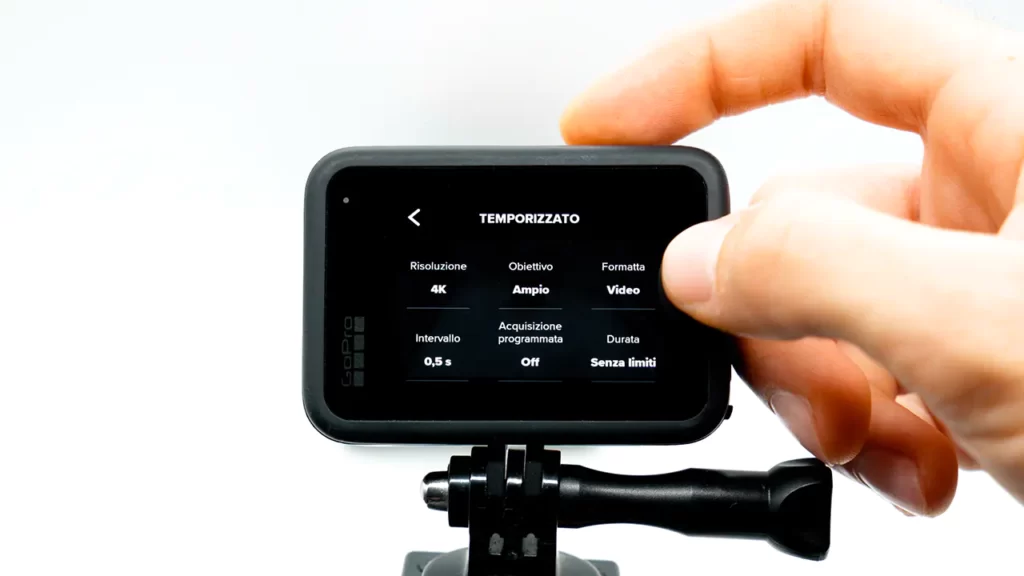
Andiamo in Temporizzato che sarebbe un classico timelapse. Quindi entro nelle impostazioni. Posso cambiare la risoluzione fino in 4k perché abbiamo il formato video. Quindi se ci vogliamo sbrigare ed avere un timelapse già bello e pronto allora mettiamo “video”.
Altrimenti impostiamo foto.
Impostando foto e poi come output raw invece del classico jpg, avremo un timelapse con tantissime foto ma la qualità finale sarà eccezionale, a patto di saper editare i file raw .
Poi troviamo le classiche impostazioni che già abbiamo visto.
Temporizzato Notturno
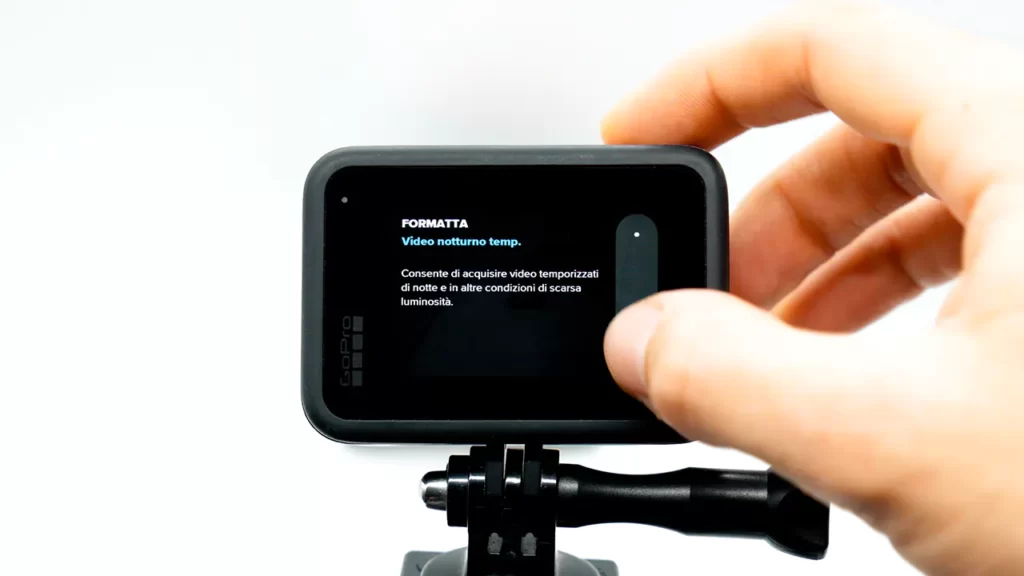
Ed infine come altro preset abbiamo “temporizzato notturno”.
Quindi un timelapse ideato per la notte, quindi se vogliamo fare un timelapse delle stelle o comunque in luoghi non molto illuminati. Ed anche qui abbiamo sempre la possibilità di farlo in video o in foto.
Sempre impostando un output standard oppure “raw”.
Qui converrà impostare manualmente l’otturatore, magari se dobbiamo fare le foto alle stelle impostiamo 30 secondi di scatto; oppure lasciamo fare tutto alla GoPro impostando automatico. Anche qui troviamo le stesse impostazioni delle precedenti modalità.
Menù a Tendina e Impostazioni GoPro Hero 10
Nel precedente tutorial abbiamo visto cosa significano tutte le voci del menù a tendina della Hero 10.
GoPro Hero 10 in Promozione
Trovi la GoPro Hero 10 sul sito ufficiale a soli 399,99€.


