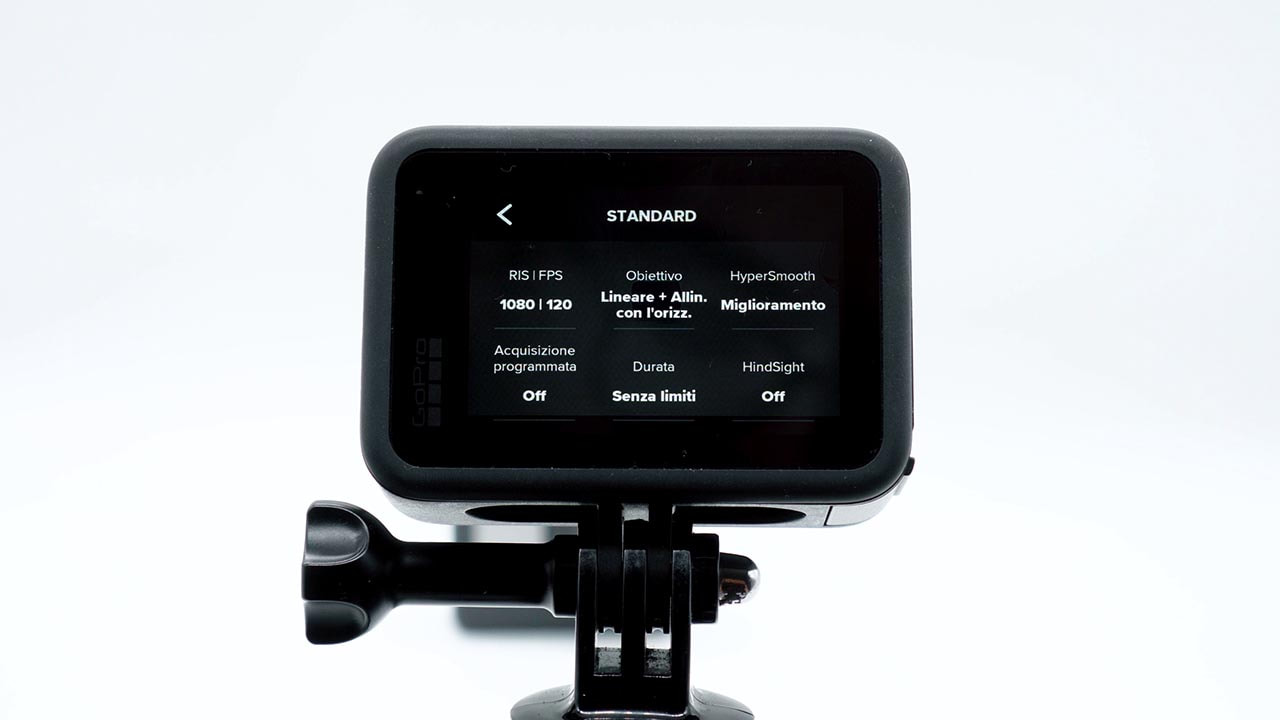Schermata Principale e Modalità GoPro Hero 9
In questa Guida ti mostrerò tutte le impostazioni presenti nelle modalità della GoPro Hero 9 così capirai come impostare al meglio la GoPro in base alle tue preferenze.
Molte impostazioni le troverai anche sui modelli precedenti di GoPro ma in base al modello che hai potresti vedere dei menù ben diversi.
Schermata Principale
Passando alla schermata principale abbiamo tutta una serie informazioni:
- Il tempo di registrazione disponibile (in alto a sinistra)
- Percentuale della batteria rimanente (in alto a destra)
- La modalità attiva (in alto al centro)
- Risoluzione, framerate e campo visivo (in basso al centro)
- Zoom digitale, che sconsiglio vivamente (in basso a destra)
- Stabilizzazione Hypersmooth (in basso a destra)
- Tutti i campi visivi. (in basso a sinistra). Possiamo selezione SuperView che è il più ampio, Wide(Ampio) che è la perfetta via di mezzo, Lineare con l’allineamento dell’orizzonte che darà una stabilizzazione migliore alla GoPro allineando l’orizzonte fino a 30/45° ed infine a Stretto che sconsiglio.
- Slow Motion, che può essere rapidamente abilitato dall’icona a forma di Lumaca (dopo l’aggiornamento 1.5 troverete raffigurata direttamente la velocità di riproduzione ovvero 1x per i 30fps, 2x per i 60fps. 4x per i 120fps e 8x per i 240fps); attenzione, il video non verrà automaticamente rallentato. Appunto verrà registrato nei framerate indicati per rallentarlo in post produzione.
Toggle Rapidi
Infatti tenendo cliccata un’icona vi verrà mostrato un sotto menù dove potrete scegliere una delle tante icone da visualizzare.
Queste modifiche fatele a vostro piacimento in base alle impostazioni che cambiate più spesso.
Come Cambiare le Impostazioni
Ci sono due modi per cambiare le impostazioni della GoPro, la prima è quella di fare solo un click sull’icona/barra in basso dove sono presenti risoluzione/fps/fov che vi porterà ad un piccolo menù con un elenco di attività preimpostate.
A quel punto se cliccate sulla matita presente sulla destra entrerete nella modalità di modifica delle impostazioni.
Il metodo più semplice però è quello di tenere cliccata l’icona/barra con risoluzione/fps/fov che vi porterà direttamente al menù di cambio impostazioni.
Una volta cambiate, potreste utilizzare il primo metodo per impostare diverse preimpostazioni in base all’attività. In base all’utilizzo che se ne fa può essere molto comodo.
Risoluzione/FPS
La risoluzione definirà la quantità di pixel e quindi la qualità finale del vostro video.
Il framerate è accoppiato alla risoluzione ma non incide direttamente sulla qualità; infatti in molti pensano che a 60fps il video sia qualitativamente migliore rispetto al video a 30fps ma non è assolutamente così.
Vi invito a dare un’occhiata a questo video per chiarirvi meglio il concetto di FPS:
I video a 60fps (non rallentati) hanno un look molto amatoriale e vanno utilizzati solo in contesti specifici come ad esempio nel mondo dei video games.
Quindi programmate la vostra ripresa e sappiate che dovete utilizzare sempre i 30fps per il miglior compromesso.
I 24fps dovreste usarli solo se utilizzate i filtri ND e dovrete impostare il tempo di scatto a 1/50, con la conseguente perdita della stabilizzazione della GoPro.
È un discorso molto lungo che riprenderò quando parlo di Protune.
Una volta capito il concetto degli FPS non ci resta che scegliere la risoluzione.
Quasi tutte le risoluzioni della GoPro Hero 9 (e dei modelli precedenti a partire dalla Hero 6) vengono registrate in H.265 che è un codec superiore rispetto ai classici video H.264. Il problema è che alcuni computer potrebbero non supportare questo codec. Quindi fate dei test per vedere quale risoluzione viene riprodotta tranquillamente dal dispositivo da cui andrete a visionare o editare i video della GoPro.
Per maggiori info vi invito a guardare questo video:
Chiaramente converrà utilizzare la risoluzione più alta (se supportata dal vostro PC) per avere un filmato più definito.
E si, se ve lo state chiedendo anche su un monitor 1080p ci sarà un’enorme differenza fra un video registrato a 1080p ed uno in 4k.
Idealmente quindi dovrete utilizzare il 5k a 30fps o il 4k a 30fps.
Sempre in 4k potreste fare dei brevi slow motion a 60fps.
Il 2.7k invece è molto utile per fare slow motion a 120fps che sono il miglior compromesso fra un rallentatore e la qualità video del 2.7k.
In 1080p possiamo fare degli slow motion spettacolari a 240fps ma la qualità finale del video sarà abbastanza scadente.
Obiettivo/Campo Visivo
È possibile cambiare il campo visivo direttamente dal toggle rapido della schermata principale ma anche del menù, proprio accanto la voce Risoluzione/FPS.
Il campo visivo serve a scegliere l’inquadratura che desideriamo, troviamo diverse impostazioni:
- Superview
- Ampio (Wide)
- Lineare
- Lineare con allineamento dell’orizzonte
- Stretto
Superview è il campo visivo effettivo della GoPro, infatti è il più grandangolare e ci permetterà d’inquadrare una scena molto ampia.
Ampio invece è la perfetta via di mezzo di questi campi visivi.
Lineare e Stretto invece sono molto più stretti e a mio avviso conviene usare in caso solo Lineare + Allineamento dell’orizzonte che abiliterà un maggior livello di stabilizzazione infatti in questa modalità anche se incliniamo la GoPro fino a 30/45° avremo l’orizzonte livellato.
Dovete sapere però che cambiando il campo visivo verrà applicato uno zoom digitale ed una correzione digitale, quindi per avere la massima qualità vi consiglio sempre di usare Superview e Wide.
Con la GoPro Hero 9 però registrando in 5k quando selezionerete Lineare con allineamento dell’orizzonte la perdita di qualità non sarà così evidente.
Stabilizzazione/Hypersmooth
L’impostazione successiva è l’Hypersmooth 3.0 ovvero il sistema di stabilizzazione.
È una stabilizzazione digitale che andrà a croppare l’immagine di circa il 10% in base alla potenza che selezionerete.
Sulla GoPro Hero 9 ci sono varie opzioni, infatti potremo disattivarla del tutto per avere il massimo campo visivo ma nessuna stabilizzazione (l’ideale per video sul cavalletto), poi ci sono dei livelli di mezzo ovvero On che è una stabilizzazione di base che croppa di poco l’immagine.
Il livello successivo è Alto che usa un sistema più avanzato di stabilizzazione e croppa ulteriormente l’immagine.
Infine abbiamo Miglioramento che è il livello massimo di stabilizzazione, ed è anche quello che uso sempre e che quindi consiglio. L’immagine così sarà croppata ancora di più ma la stabilizzazione sarà impeccabile.
Vi ricordo che la GoPro rende molto male in low light ed in questo caso anche la stabilizzazione che essendo digitale non riesce a stabilizzare l’immagine con poca luce; infatti dopo il tramonto, o al chiuso converrà disattivare la stabilizzazione.
Acquisizione Programmata e Durata
Successivamente possiamo settare la durata che di base emesso senza limiti ma possiamo andare impostare il tempo di registrazione della nostra GoPro quindi fino a tre ore o comunque possiamo mettere un lasso di tempo inferiore.
HindSight
Citando la Recensione della GoPro Hero 9:
“Hindsight è una funzionalità che consumerà molta batteria ma da la possibilità di riprendere costantemente senza effettivamente riprendere.
Che cosa intendo?
Se abilitiamo questa funzione avremo un buffer di 15 o di 30 secondi prima del nostro video.
Questa funzione può essere utile se dobbiamo riprendere ad esempio un tuffo di un amico non molto coraggioso. Senza Hindsight magari ci ritroveremo con 5 minuti di video di attesa del tuffo, mentre con Hindsight impostato a 15 secondi noi cliccheremo nel momento in cui la persona si tuffa ed avremo anche i secondi precedenti al click del tasto registrazione senza aver sprecato spazio inutile.”
Autoscatto
Zoom
Non è selezionabile in tutte le modalità di registrazione e vi sconsiglio vivamente di utilizzarlo.
Già cambiando campo visivo applicheremo uno zoom digitale, se effettuiamo uno zoom da questa voce deterioreremo inutilmente la nostra immagine.
Vi ricordo che la GoPro è un’action cam ed è fatta per avere un campo visivo molto ampio.
Protune
Vi consiglio di dare guardare il tutorial dedicato a Protune perché è un argomento molto vasto:
Scorciatoie
Da qui potremo nuovamente scegliere se cambiare icona, cambiare posizione e/o nasconderle.
Modalità Foto
Per entrare nella modalità Foto basterà cliccare il tasto modalità della GoPro dalla schermata principale.
In modalità foto se clicchiamo sull’icona/barra in basso abbiamo sempre la possibilità di scegliere delle preimpostazioni però in questo caso sono il LiveBurst, Sequenza e Foto Notturna.
Sono tutte le modalità che ci permetteranno di scattare in modo diverso:
- Con la modalità Foto avremo la classica foto;
- Nella modalità LiveBurst scatteremo sequenze di foto per 1.5 secondi prima e dopo aver premuto il pulsante otturatore;
- In modalità Sequenza invece andiamo a scattare effettivamente una sequenza di foto e abbiamo qui sempre una serie d’impostazioni però in questo caso possiamo settare la velocità della sequenza quindi possiamo impostare il numero di foto che verranno fatte in un arco di tempo;
- In Foto Notturna avremo già delle preimpostazioni adatte per fare le foto di sera scattando dal cavalletto (bisognerà selezionare un tempo di scatto più lungo per avere una foto più luminosa).
Entrando poi nelle impostazioni vedremo la voce Output dove possiamo impostare:
- .jpg ovvero la classica foto
- .jpg+RAW dove la GoPro scatterà anche in RAW. In RAW avrete la massima qualità disponibile ma dovrete editare l’immagine in post produzione
- HDR dove la GoPro scatterà in HDR
- SuperFoto è una modalità dove GoPro applicherà automaticamente delle modiche alla foto. Potreste provare questa modalità se non volete fare editing delle foto in post produzione.
TimeWarp
Anche qui possiamo andare a cambiare la risoluzione ed il tipo di obiettivo ma in questo caso la risoluzione massima è il 4k. Possiamo settare anche la velocità in automatico o possiamo selezionare la velocità che vogliamo noi da 2x fino a 30x. La GoPro ci mostrerà alcune tempistiche, ad esempio in modalità 30x 5 minuti di registrazione equivalgono a 10 secondi effettivi di video e così via.
Temporizzato
Possiamo decidere se fare un timelapse direttamente in formato video (massimo in 4k) oppure possiamo decidere di avere la massima qualità disponibile e quindi selezionamo il formato Foto ed in questo caso saremo costretti ad editare questo time-lapse al PC per creare il video da una sequenza di foto.
Troviamo anche l’intervallo di tempo del time-lapse dove possiamo impostare una foto ogni 0,5 , ogni 10 secondi e così via. Per sapere che intervallo di tempo utilizzare vi consiglio di scaricare sul vostro smartphone l’applicazione TimeLapse Calculator che vi aiuterà in questo calcolo.
Stessa cosa vale per il temporizzato che ha delle preimpostazioni adatte per gli scatti con poca luce.
Galleria
Se clicchiamo in alto a sinistra abbiamo l’elenco delle riprese o delle foto che abbiamo fatto. Possiamo mettere play/pausa, attivare/disattivare l’audio e se abbiamo registrato un video in slow motion possiamo cliccare il pulsante blu che ci permetterà di riprodurre direttamente in slow motion il video.
Possiamo anche cancellare i nostri filmati direttamente dalla GoPro cliccando il tasto cestino in basso a sinista.
Il tasto in basso a destra invece serve per fare gli Highlight quindi se riproducendo il video sulla GoPro vogliamo selezionare un punto saliente, clicchiamo il pulsante e se andiamo ad editare con un software GoPro troveremo questo Highlight all’interno del filmato per ricordarci di quel determinato momento.
GoPro Hero 11 Black in Promozione
Sul sito GoPro puoi acquistare la Hero 11 Black ad un prezzo scontato se già sei abbonato!
Scopri la promo del momento!
In alternativa la trovi anche su Amazon.